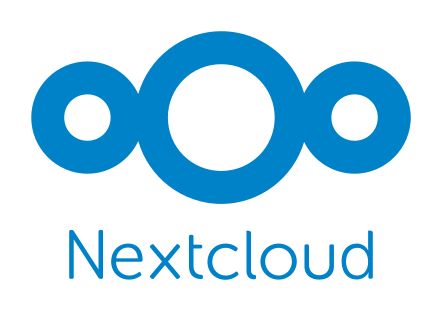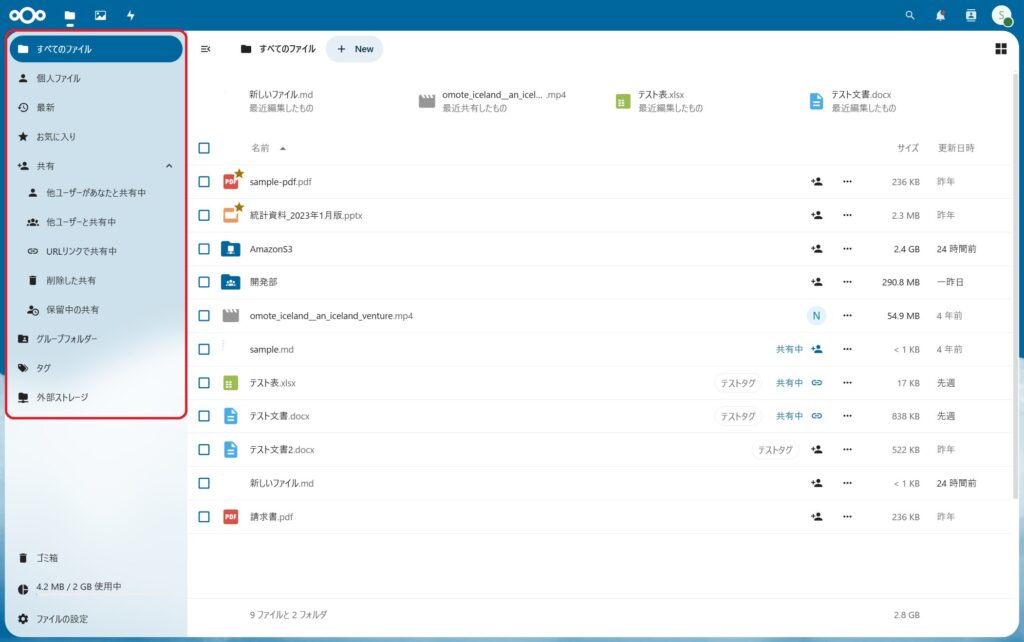
Nextcloudで一番よく見るであろう、このようなファイル表示画面ですが、画面左側の赤で囲った部分(=セレクタ)は活用されていますか?
Nextcloudでは様々な条件でファイルリストを表示することができます。今回は、それぞれどのように表示されるのかを紹介します。
左のセレクタを上手に活用して、効率的にフォルダーやファイルにアクセスしてみてください。
1. 個人ファイル
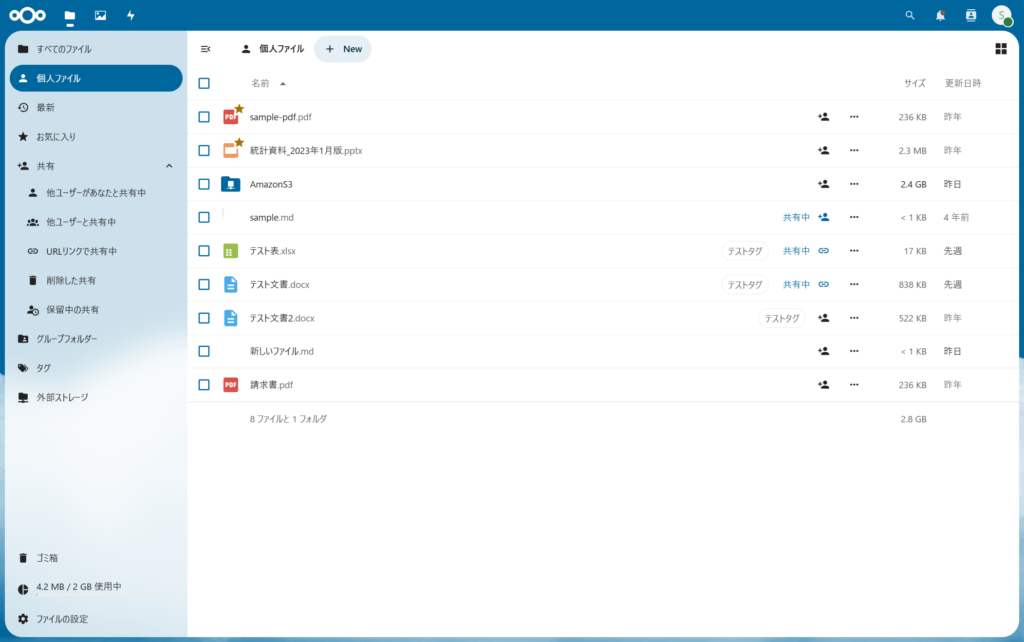
グループフォルダー以外のフォルダーやファイルが表示されます。
2. 最新
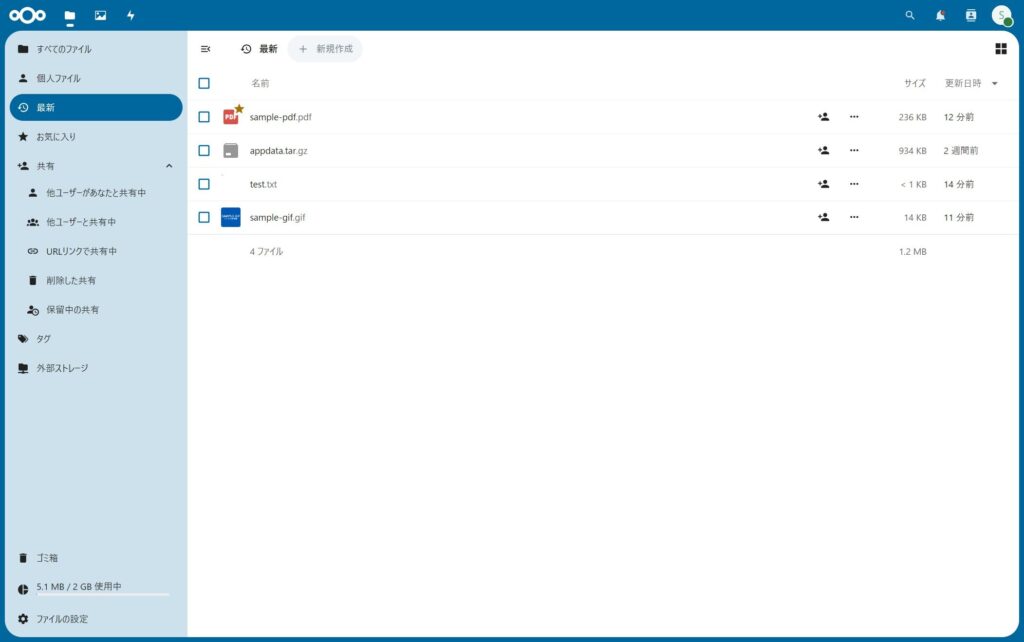
直近2週間で追加/変更されたフォルダーやファイルが表示されます。
3. お気に入り
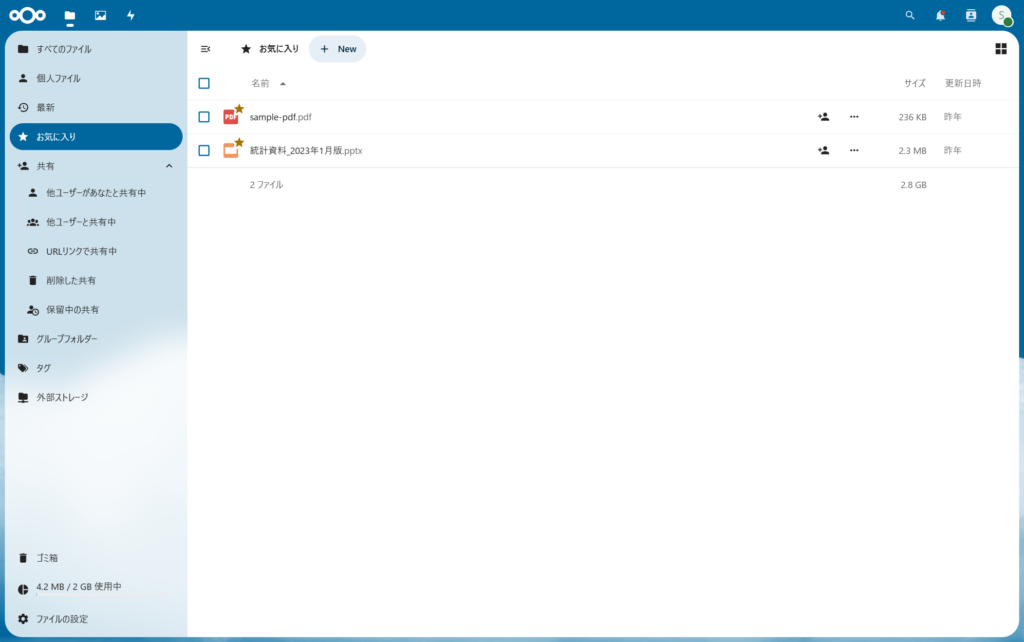
お気に入りの設定をしたフォルダーやファイルが表示されます。
普段頻繁に参照するフォルダーや修正するファイルがある場合は、お気に入りを設定しておくと便利です。
4. 共有
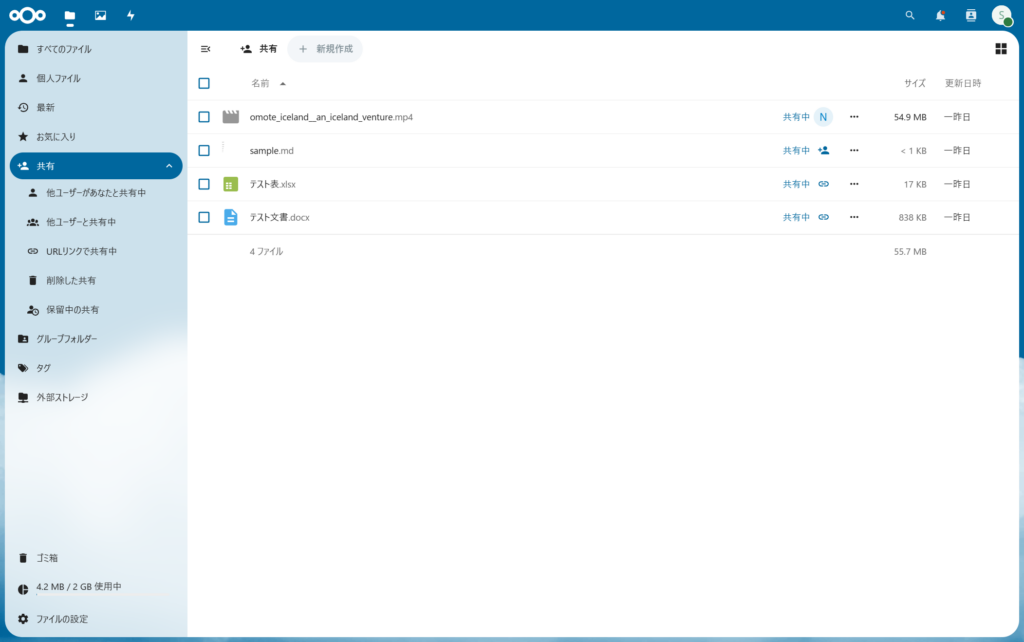
他のユーザーから共有されている、または自分自身が共有しているフォルダーやファイルが表示されます。
「共有」の右の”^”をクリックすると、以下のようなセレクタが表示されます。
・他ユーザーがあなたと共有中
・他ユーザーと共有中
・URLリンクで共有中
・削除した共有
・保留中の共有
4-1. 他ユーザーがあなたと共有中
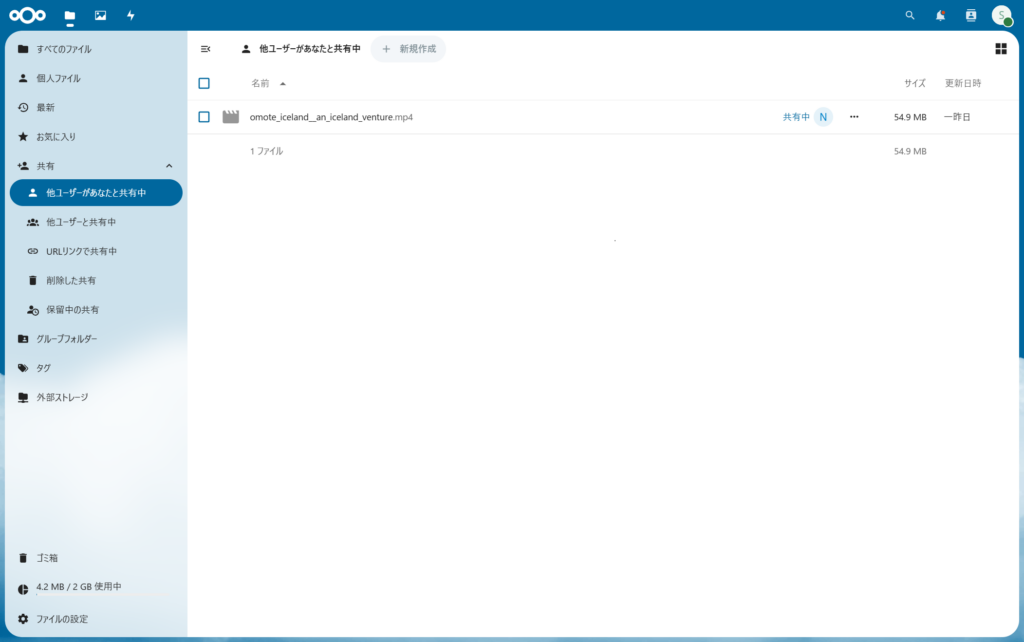
他のNextcloudユーザーから共有されているフォルダーやファイルが表示されます。
4-2. 他ユーザーと共有中
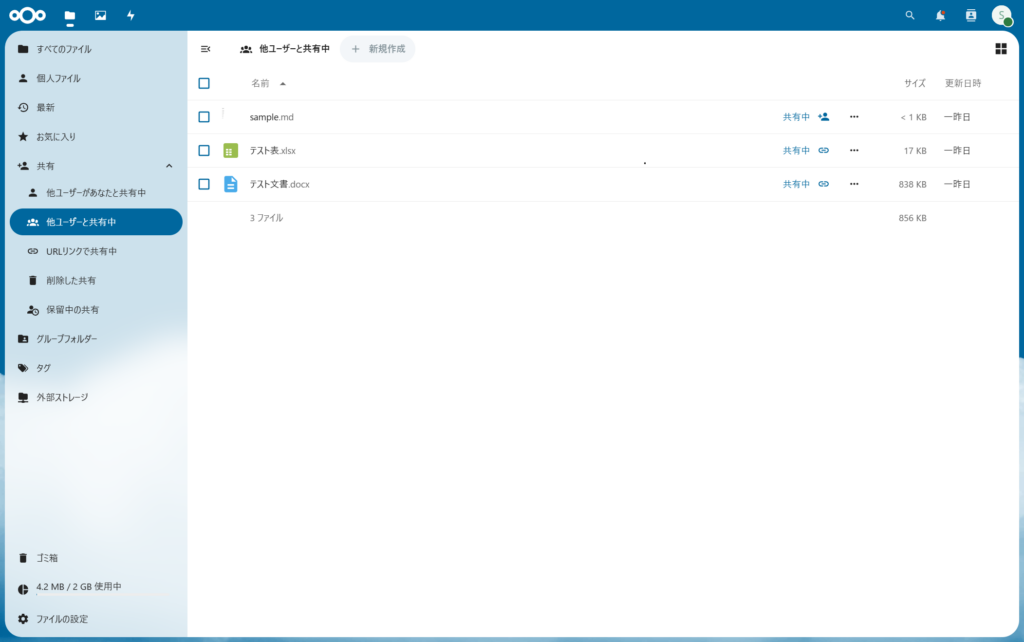
自分自身が他のNextcloudユーザーに共有をしているフォルダーやファイルが表示されます。
4-3. URLリンクで共有
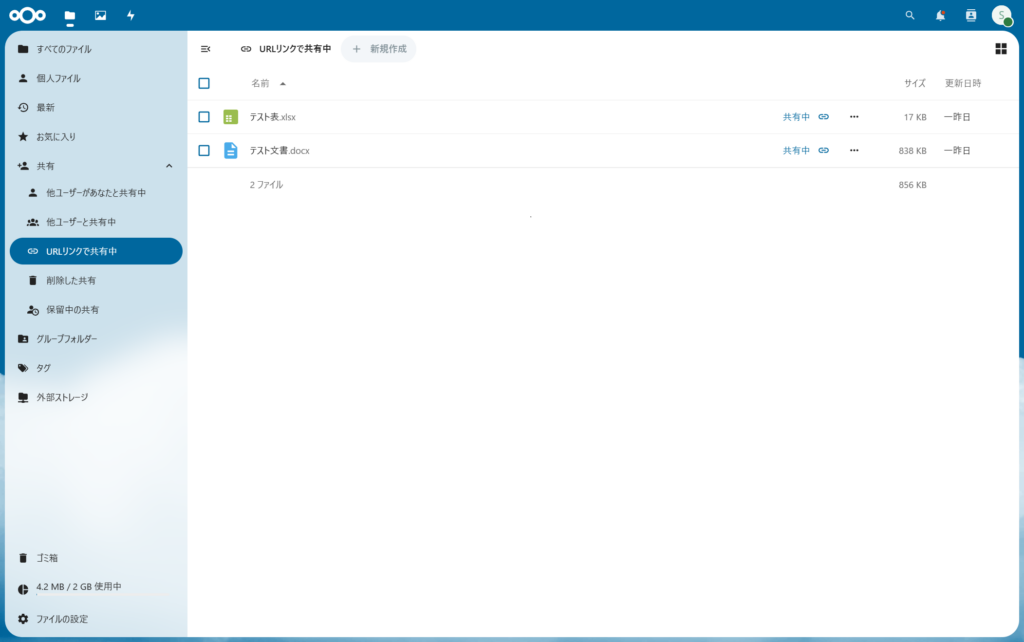
URLを発行して共有しているフォルダーやファイルが表示されます。
4-4. 削除した共有
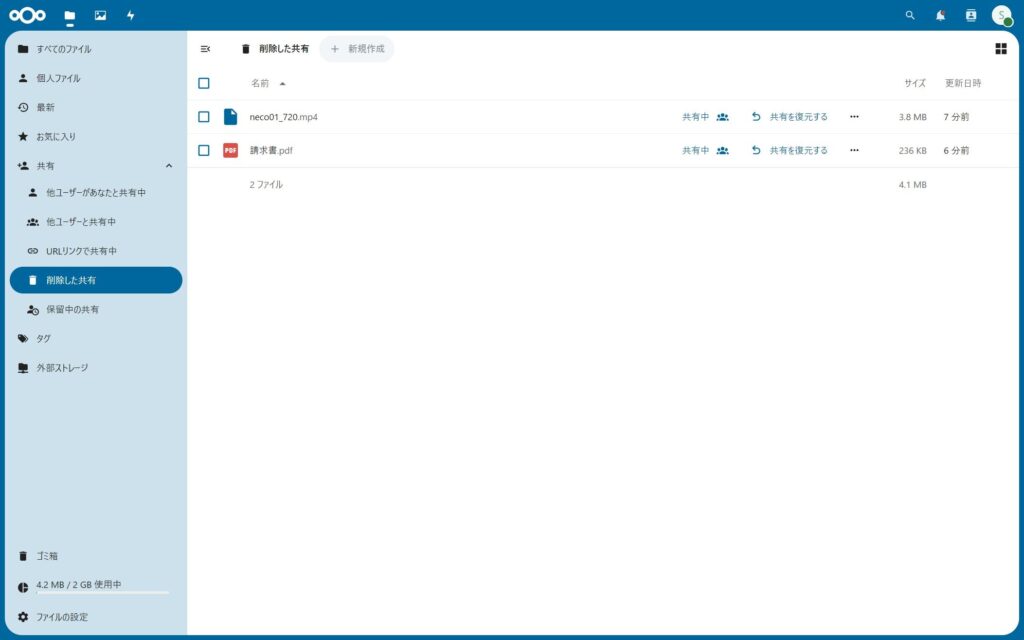
グループ共有された共有から離脱(=グループ共有されたファイルやフォルダーに対して「この共有から抜ける」操作を実施)してファイル一覧に表示されなくなった共有が表示されます。
「共有を復元する」をクリックすることで、再度ファイル一覧に表示されるようになります。
4-5. 保留中の共有
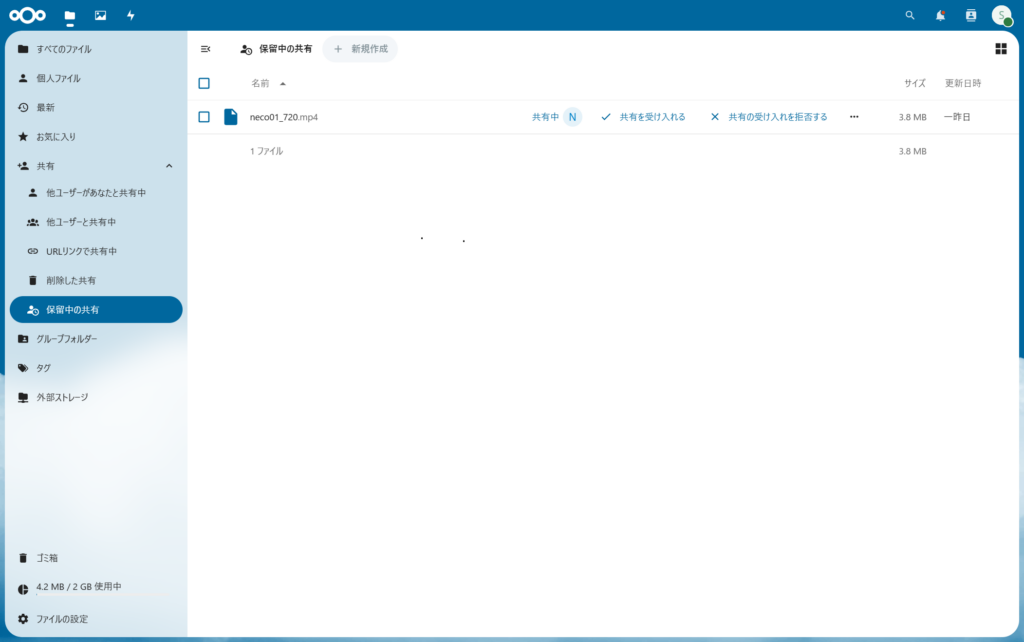
他のNextcloudユーザーから共有リクエストをされているフォルダーやファイルが表示されます。
「個人設定」-「共有」の設定画面で、「他のアカウントやグループからの共有をデフォルトで受け入れる」のチェックが外れている状態では、他のNextcloudユーザーからの共有は自動的の行われず、このように共有の受け入れの許可/拒否を選択するようになります。
5. グループフォルダー
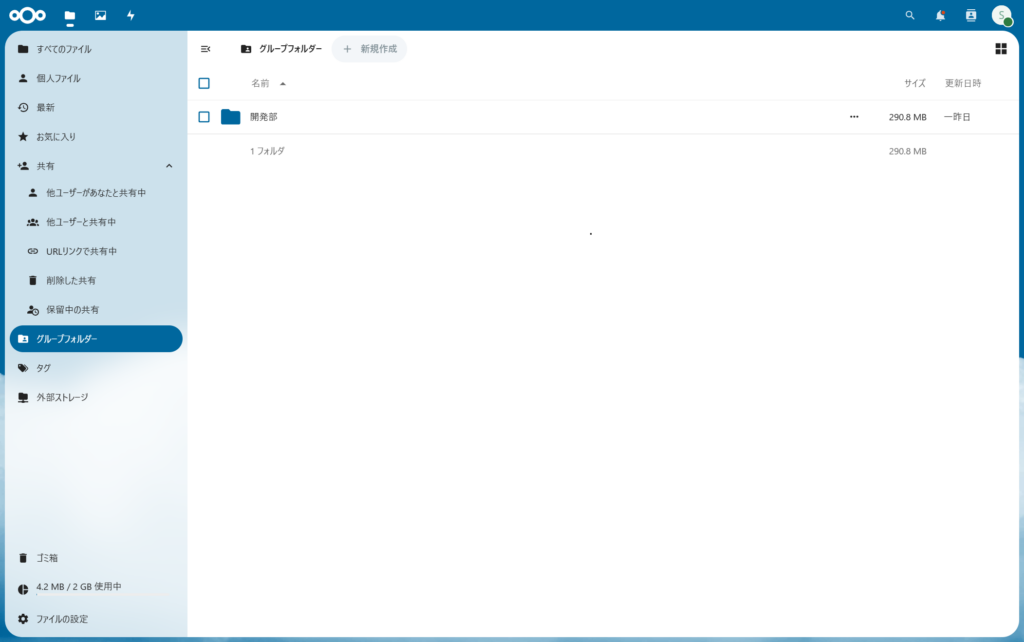
自分自身がアクセスできるグループフォルダーが表示されます。
6. タグ
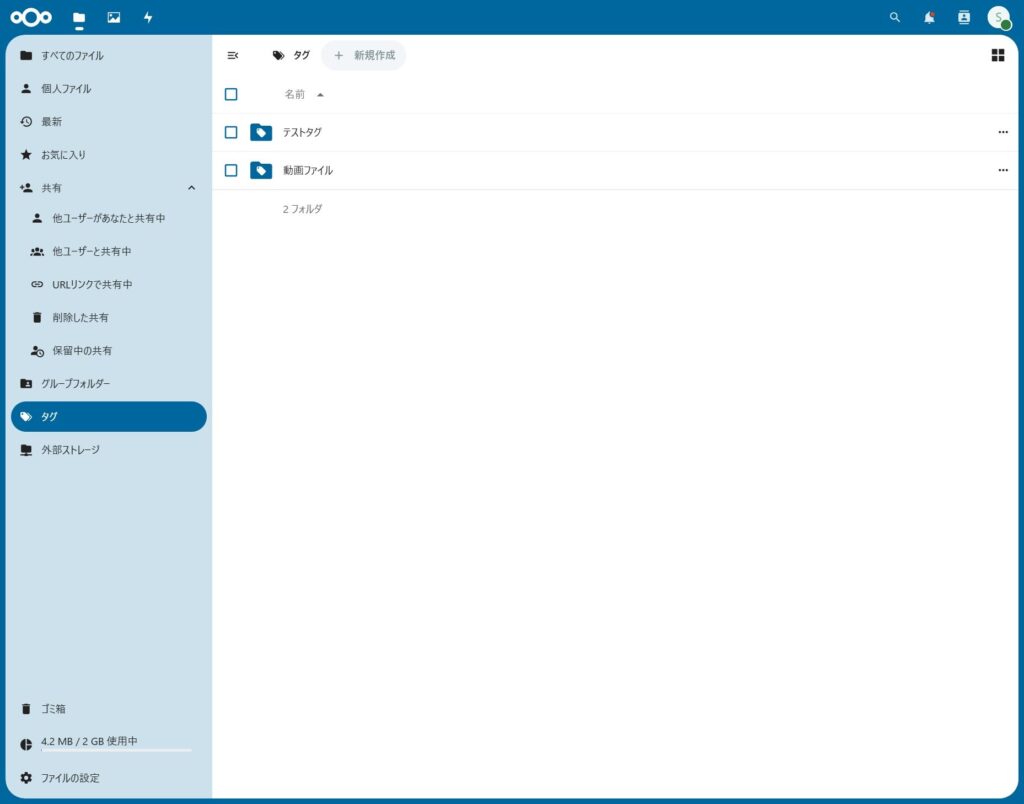
タグが付与されているフォルダーやファイルが表示されます。
まず、タグの一覧が表示されるので、確認したいタグをクリックします。
ここでは「テストタグ」をクリックします。
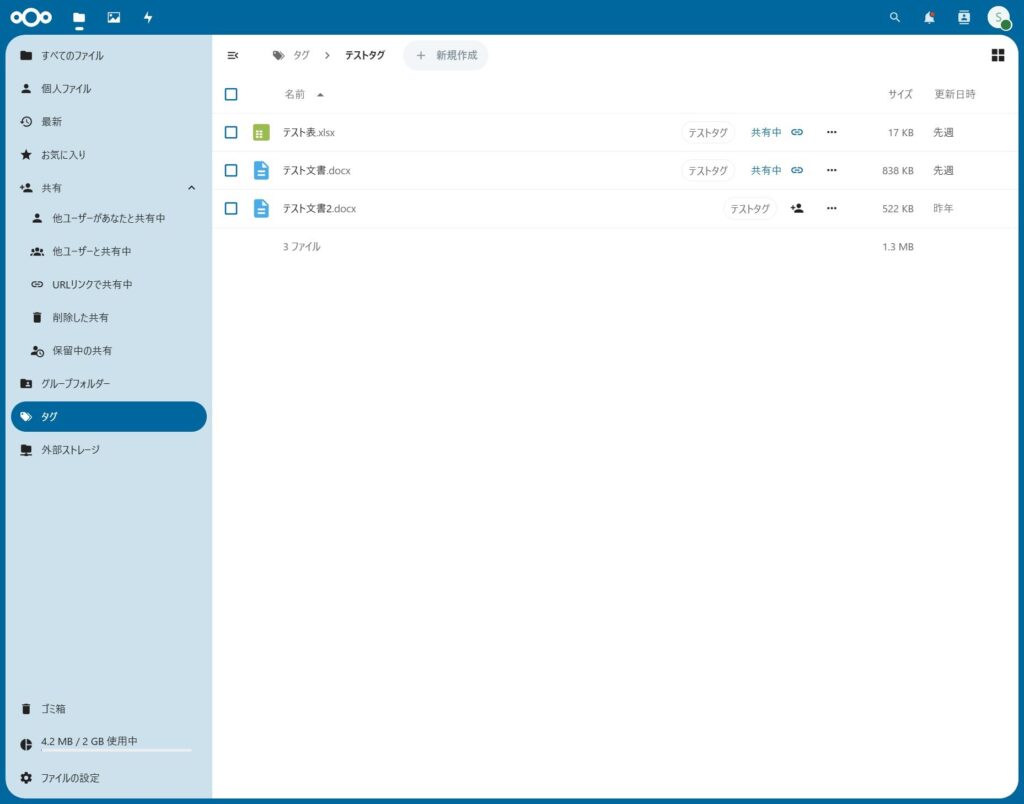
このように、「テストタグ」が付与されたファイルの一覧が表示されます。
7. 外部ストレージ
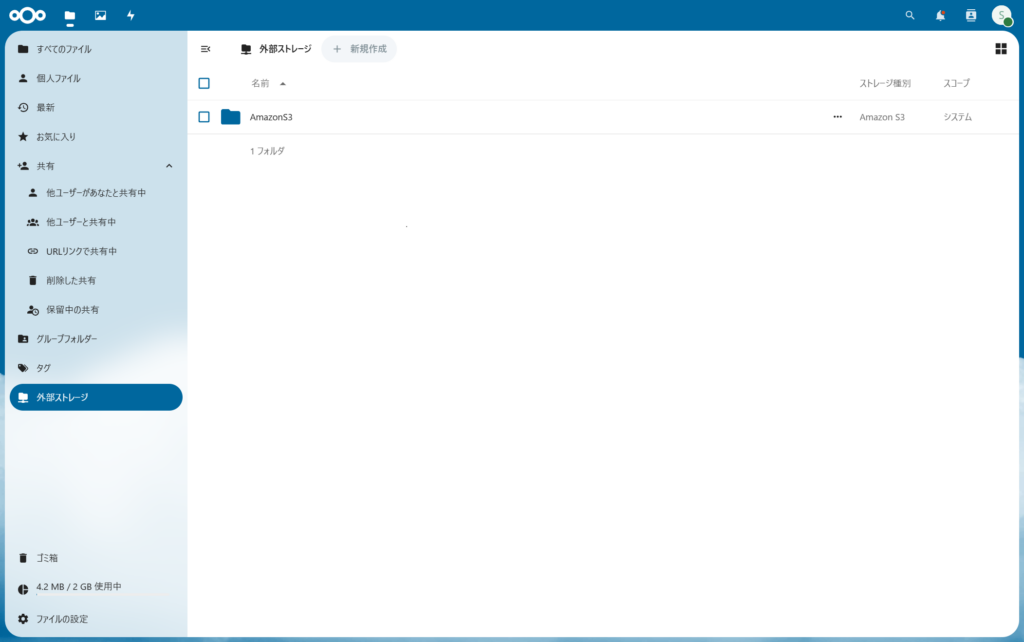
AmazonS3 や SMBファイルサーバーなど、Nextcloudへ接続設定した外部ストレージが表示されます。