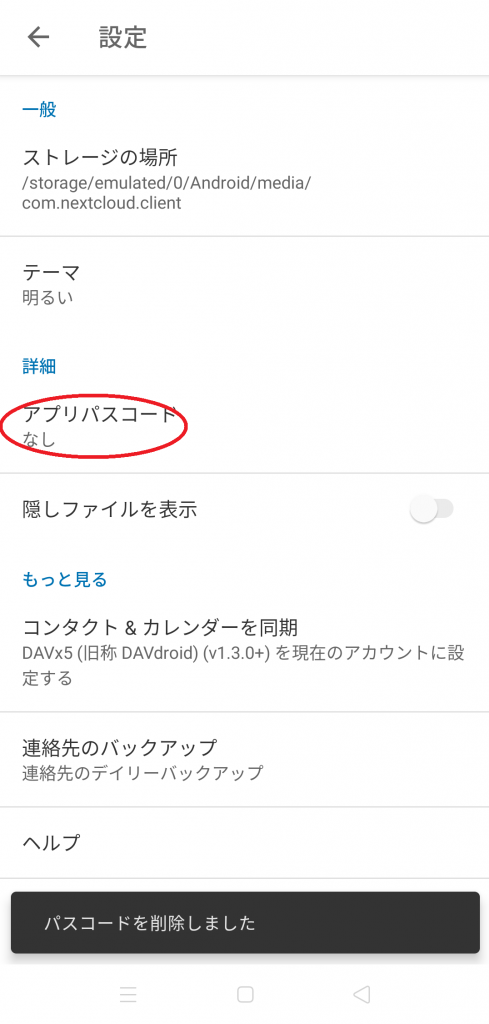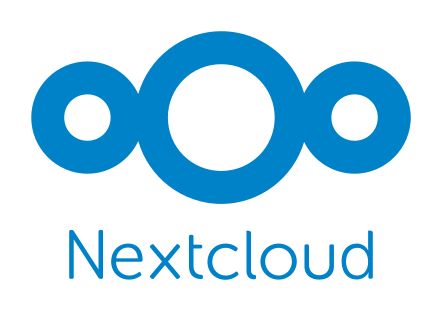1.はじめに
Nextcloudはマルチデバイスに対応しており、PC(Windows・Linux)やスマートデバイス(iOS・Android)でも使うことができます。
今回はNextcloudのAndroid版アプリのインストール方法をご紹介します。
2.前提
既にNextcloudをPCからご利用中の方向けです。
Nextcloudサーバーが構築済みで、ユーザーも発行されている状態からの手順になります。
3.インストール
①Playストアで「ネクストクラウド」を検索します。
② インストールを押します。
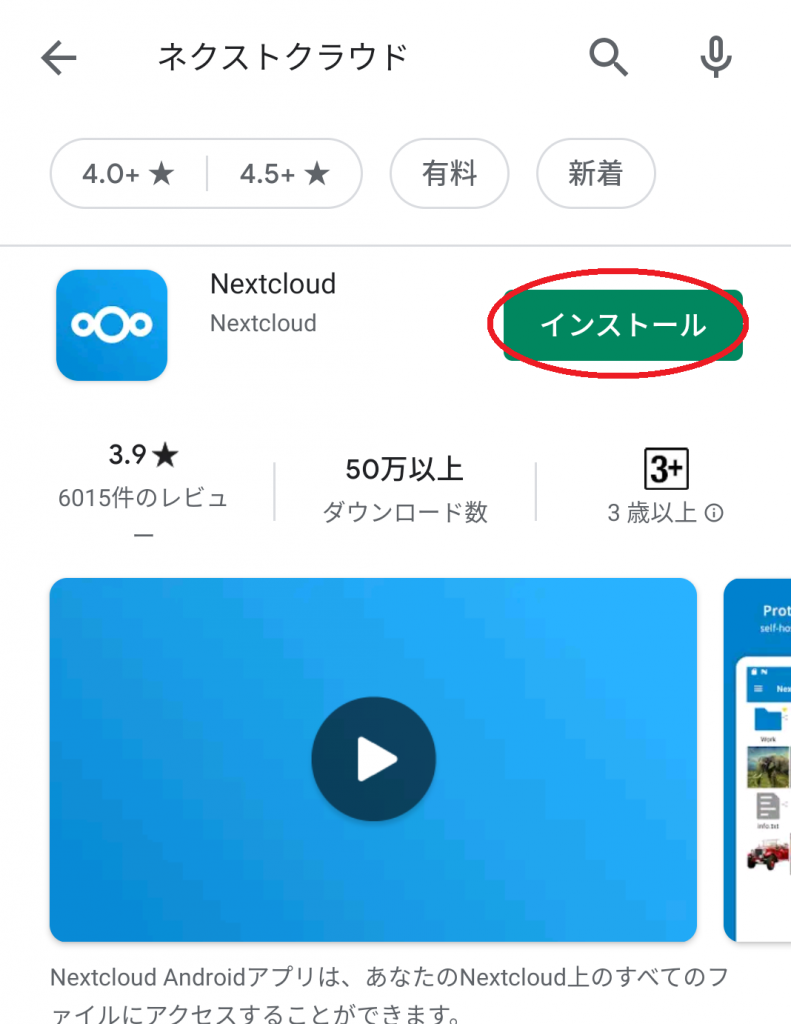
③インストールが終わったら、「開く」を押します。
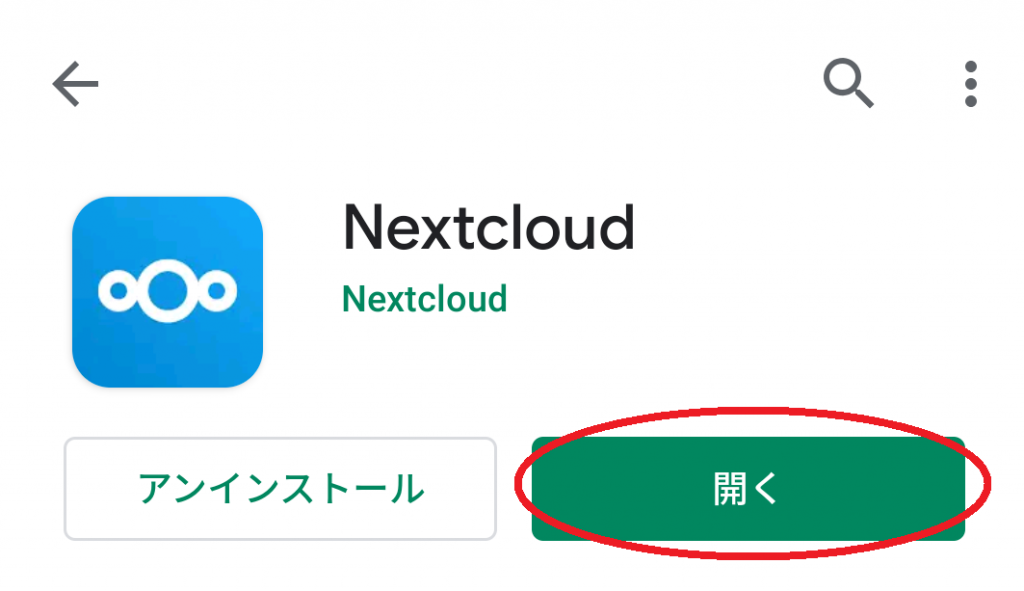
④ログインを押す。
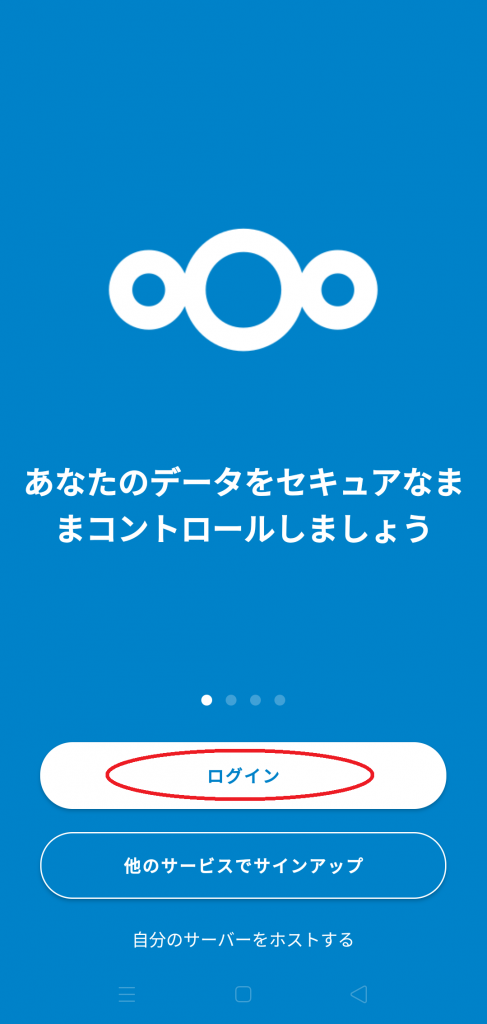
⑤NextcloudのサーバーURLを入力します。
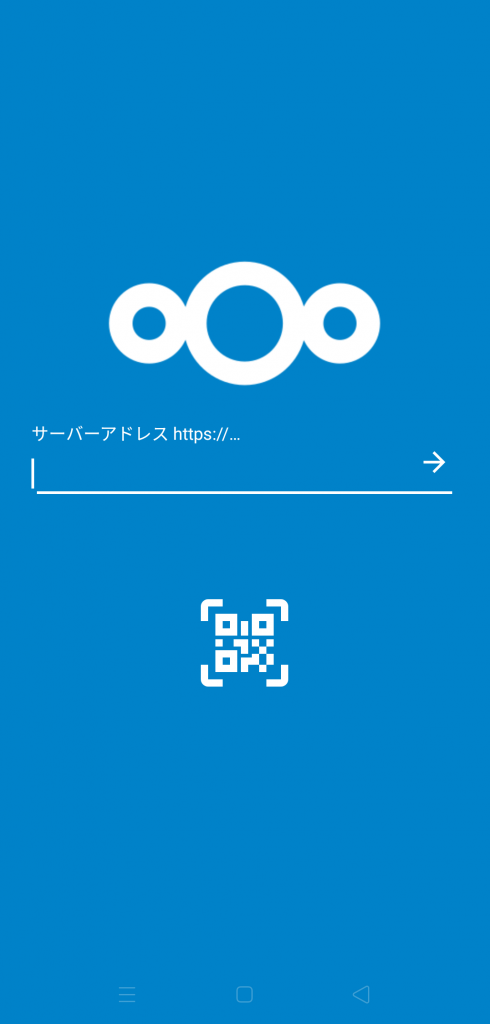
⑥ログインを押します。
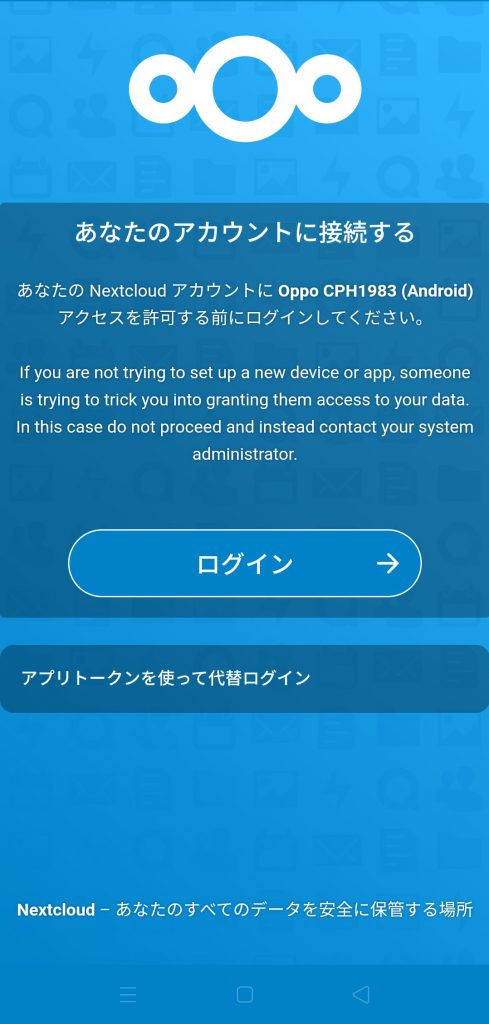
⑦「ユーザー名」または「メールアドレス」と、パスワードを入力して、ログインを押します。
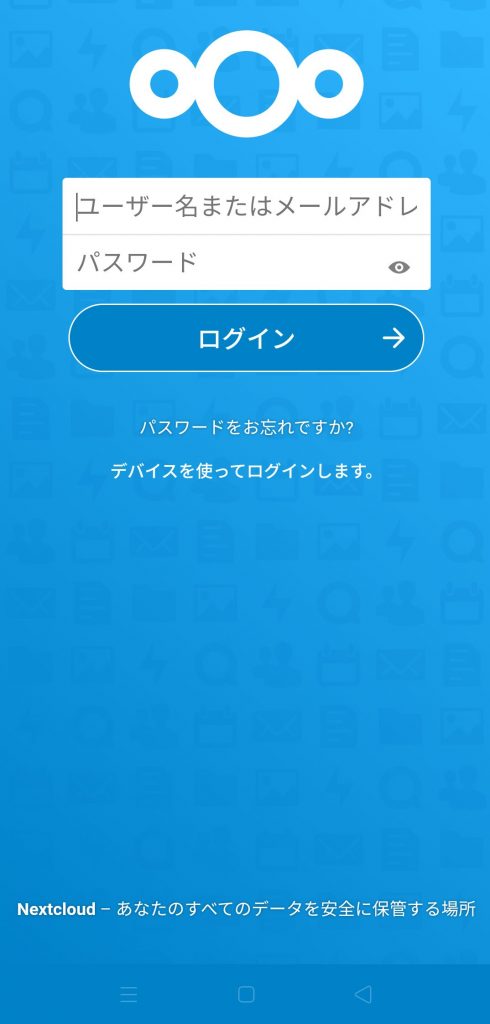
⑧Grant accessを押します。
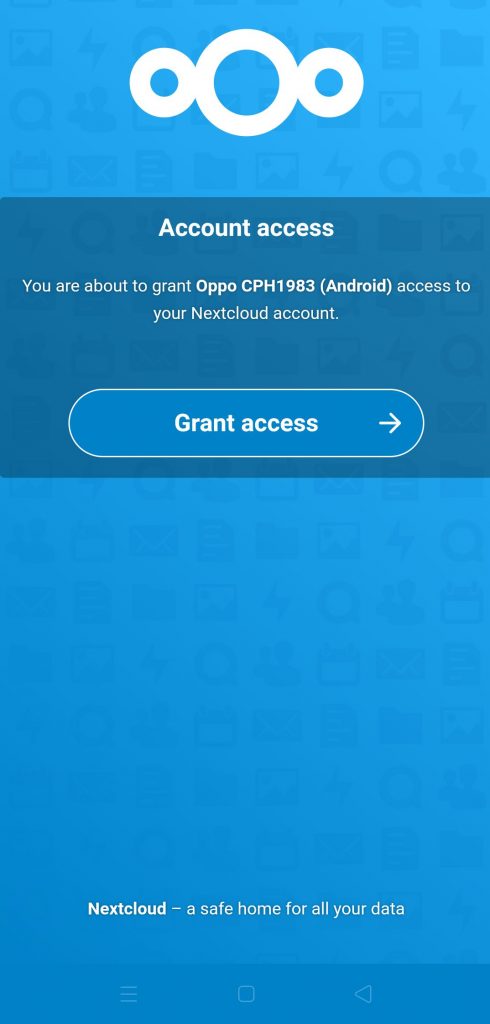
⑨Nextcloudのホームディレクトリが表示されたら、セットアップ完了です。
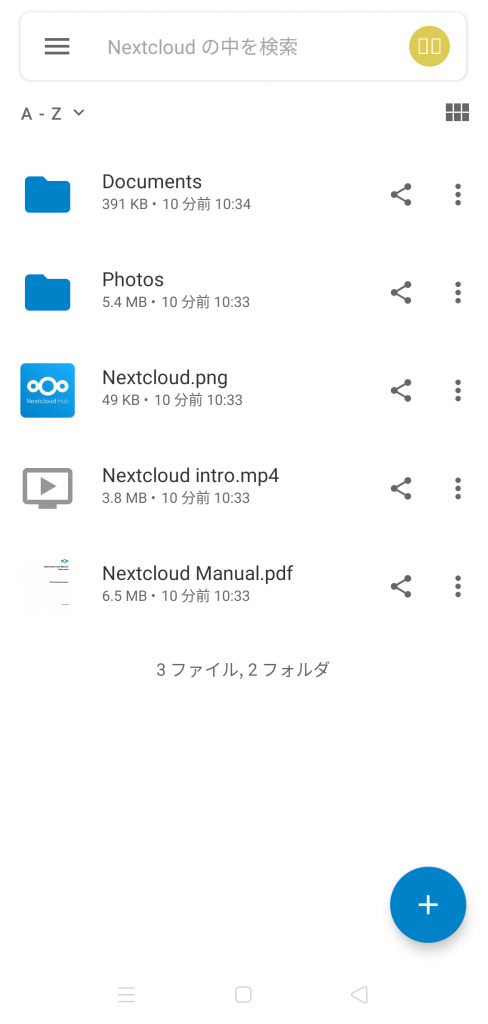
おまけ.パスコード設定
①Nextcloudアプリのホーム画面左上のマークを押します。
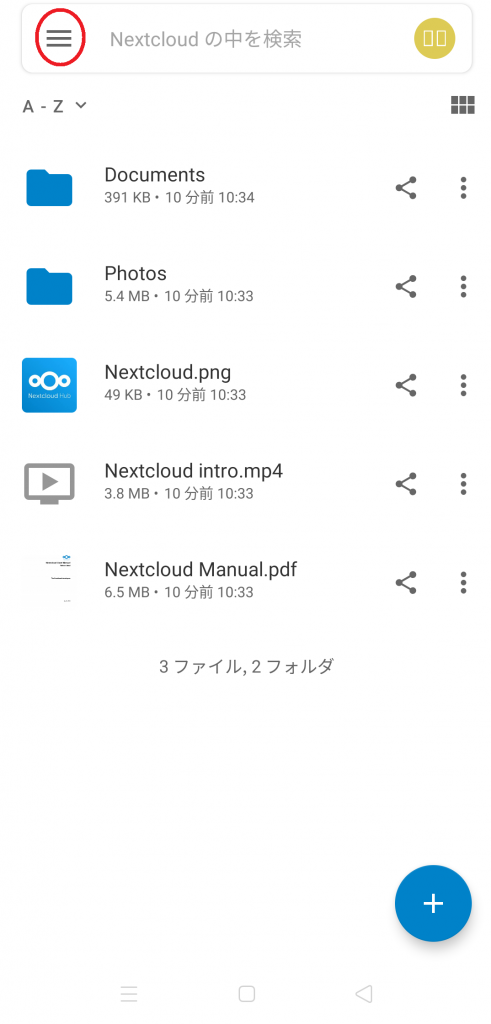
②メニューが開くので、左下の歯車のマークの「設定」を押します。
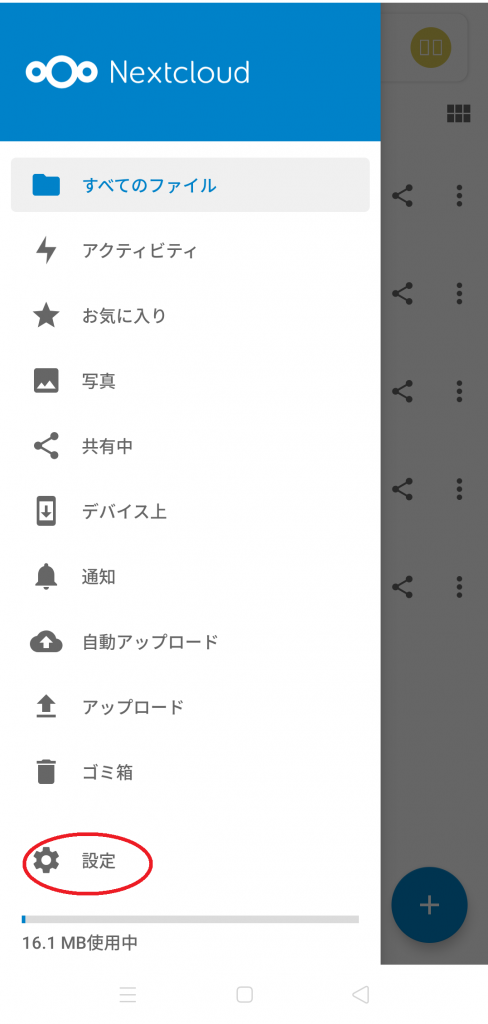
③アプリパスコードを押します。
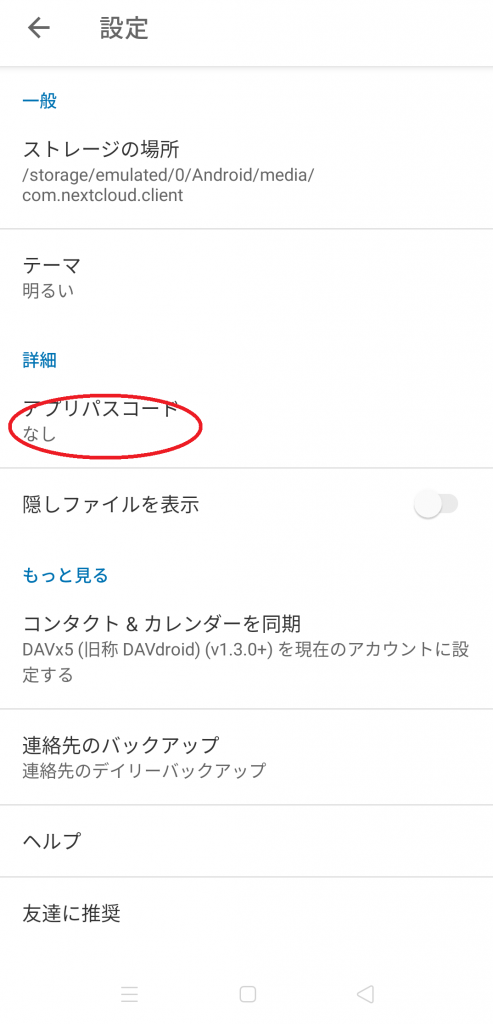
④保護方法が選べるので、今回は「パスコード」を押します。
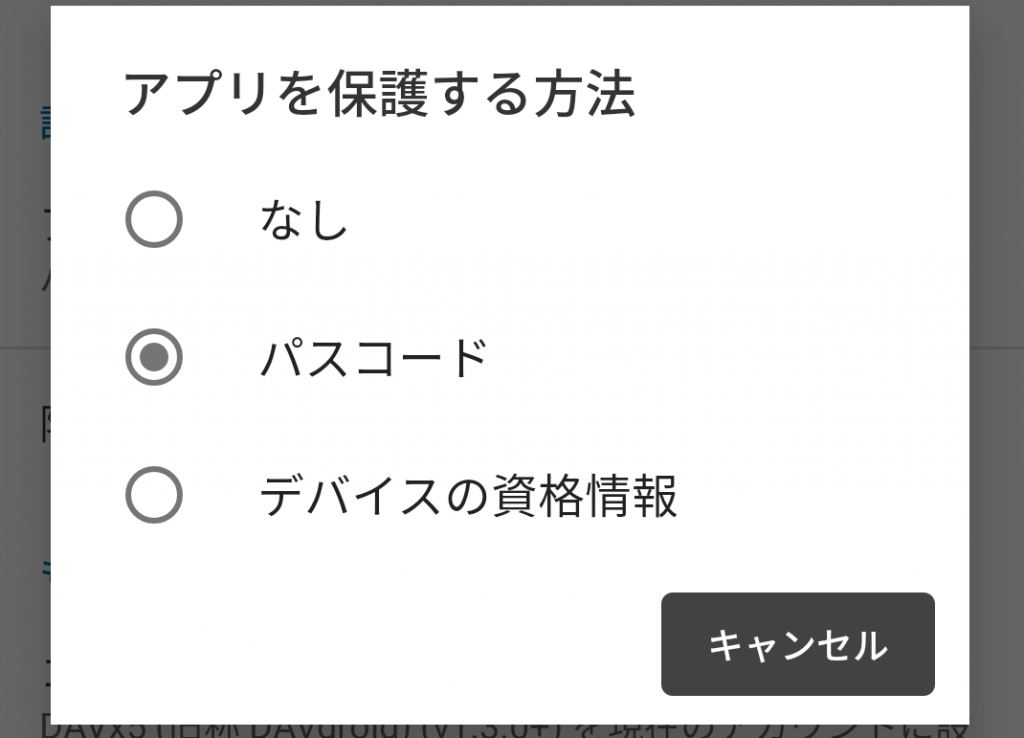
⑤4桁の数字を2回入力して、パスコードを設定します。
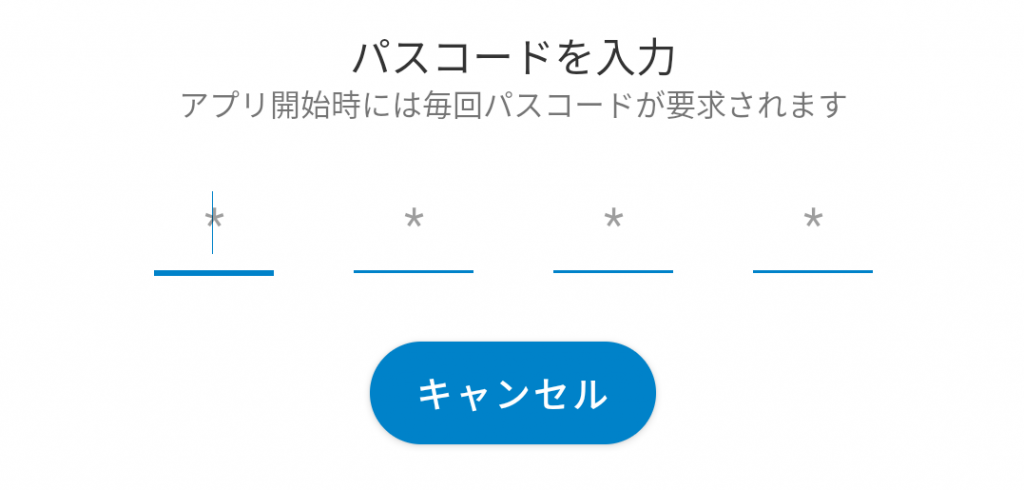
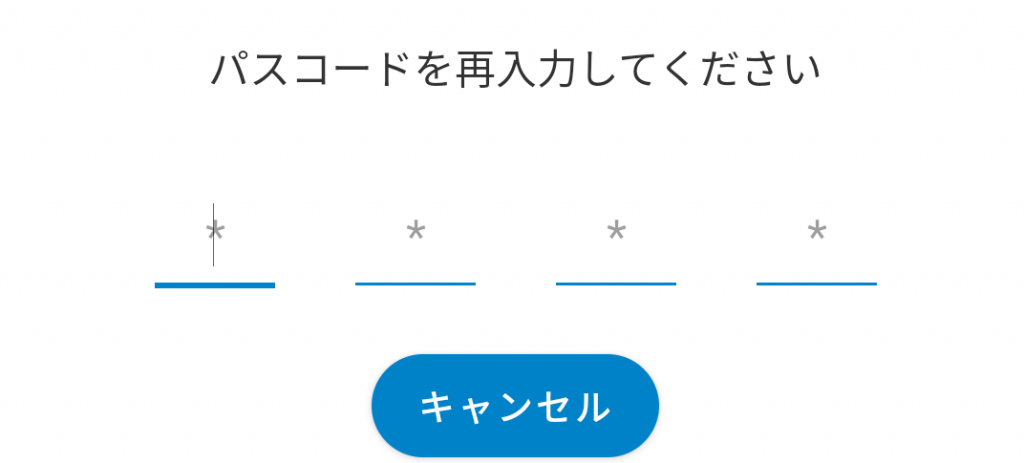
⑥一度アプリを終了して、再度開こうとすると、、
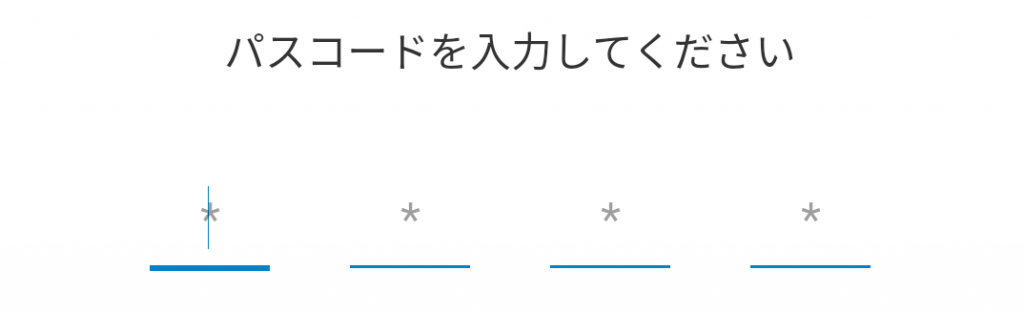
パスコードの入力画面が開くようになります。
これでアプリを開くたびにパスコードの設定が必要になりました。スマートデバイスを使う場合は、こちらを設定しておくと良いと思います。
今回ご紹介できませんでしたが、④の画面で「デバイスの資格情報」を選択すると、端末側に備わっている認証(指紋認証やパターンロック)を利用できます。
パスコード設定を解除したい場合は、
④の画面を開いて、なしを選択すると削除ができます。