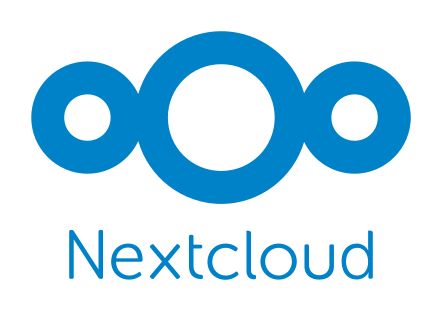1.はじめに
Nextcloudは社内のオンプレミス環境に構築できることが魅力の一つですが、
Nextcloud Talkを使えば、自社のプライベートな環境でビデオ通話を行うこともできるようになります。
今回はTalkの機能の一部をご紹介していきます。
2.Nextcloud Talkでできること
Talkでは、チャットルームを作成して、招待したユーザーと通話をすることができます。
チャットルームは複数作成できますし、Nextcloudのファイル共有と同じようにパスワードの設定・ユーザーアカウントを持たない社外の人と通話することが出来ます。(⇒ゲスト参加設定)
他の通話アプリと同じように、ミュートや画面共有、全画面表示なども使えます。
Talkの機能(一部)
・簡単なチャット機能
・ビデオ通話(ユーザー、グループ、URLリンクを使用したゲスト通話)
・画面共有(通話の参加者と画面共有ができます)
・ファイル共有、連絡先、デッキなどNextcloudの他機能との連携
※ 利用できる環境:ブラウザとスマホアプリ(Android/iOS)
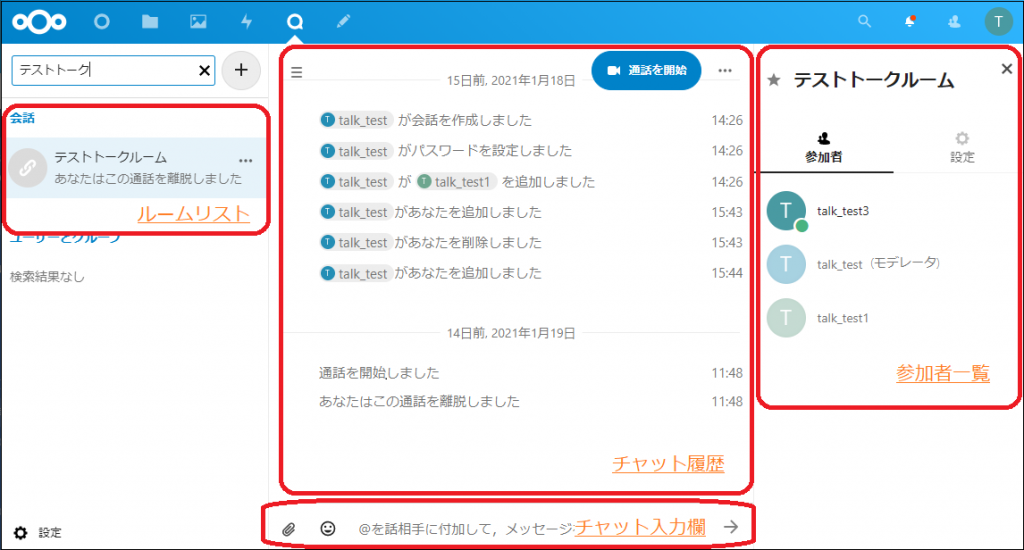
作成画面
実際の画面で、パスワード付きでゲスト参加可能な部屋を作成するときはこのように設定して作成します。
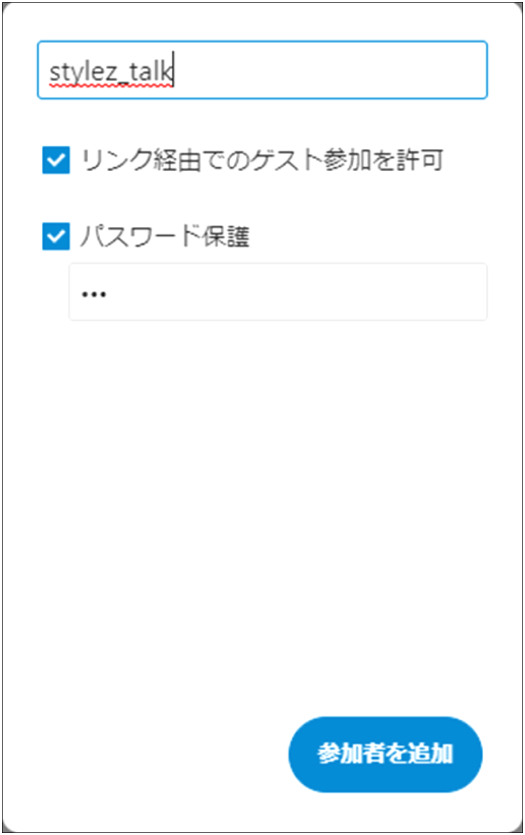
設定変更など
部屋を作成した後も、パスワードの再設定や、ゲスト参加について変更ができます。
①全画面表示:全画面表示
②会話の名前を変更する:部屋名の変更
③リンクの共有:ゲスト参加を許可する
④リンクをコピー:選択した部屋のURLリンクをコピーする
⑤パスワード保護:選択した部屋のパスワード保護を行うか設定する
⑥パスワードを入力:選択した部屋のパスワードを設定する
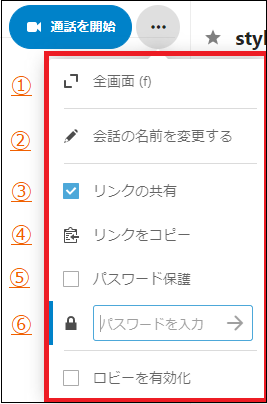
実際に通話をするとこのような画面になります。
自分の表示画面下部のボタンから、「マイクミュート」「カメラON/OFF」「画面共有」を設定できます。
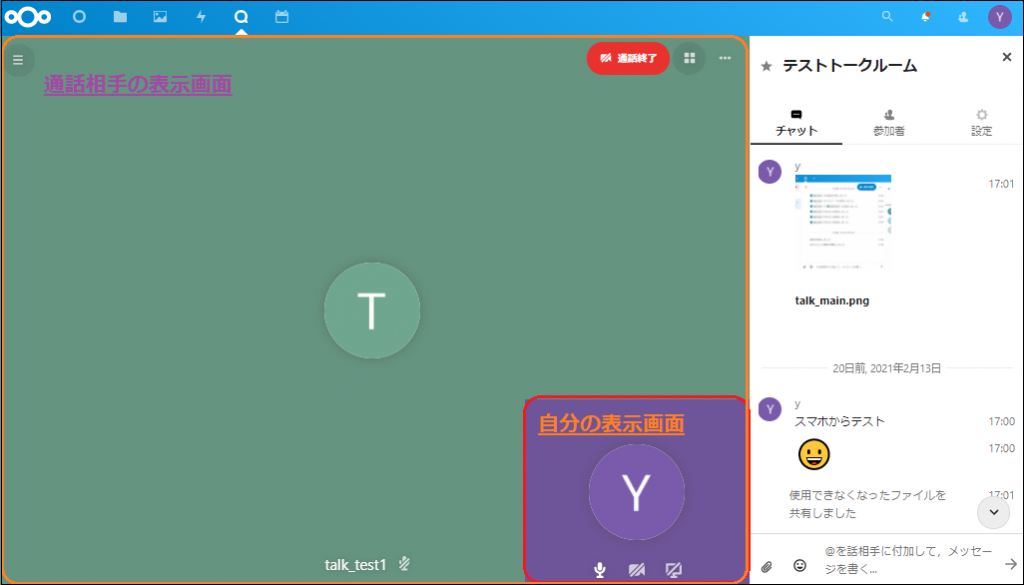
3.おわり
今回はTalkの基本的な画面構成や簡単な設定などをご紹介いたしました。
Nextcloud21では更に使いやすくアップデートもされているようですので、また色々とご紹介したいと思います。