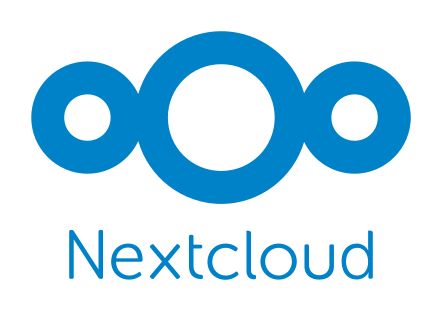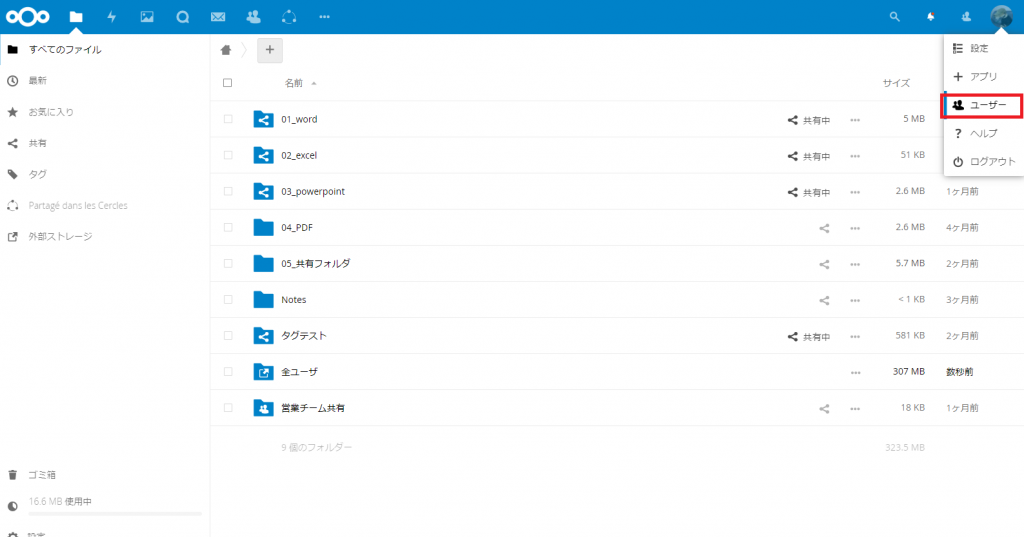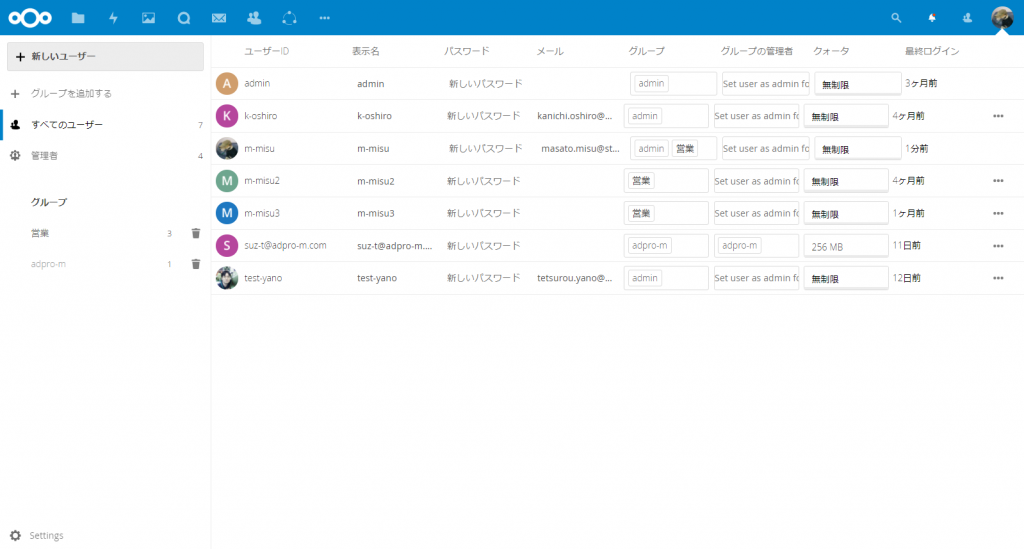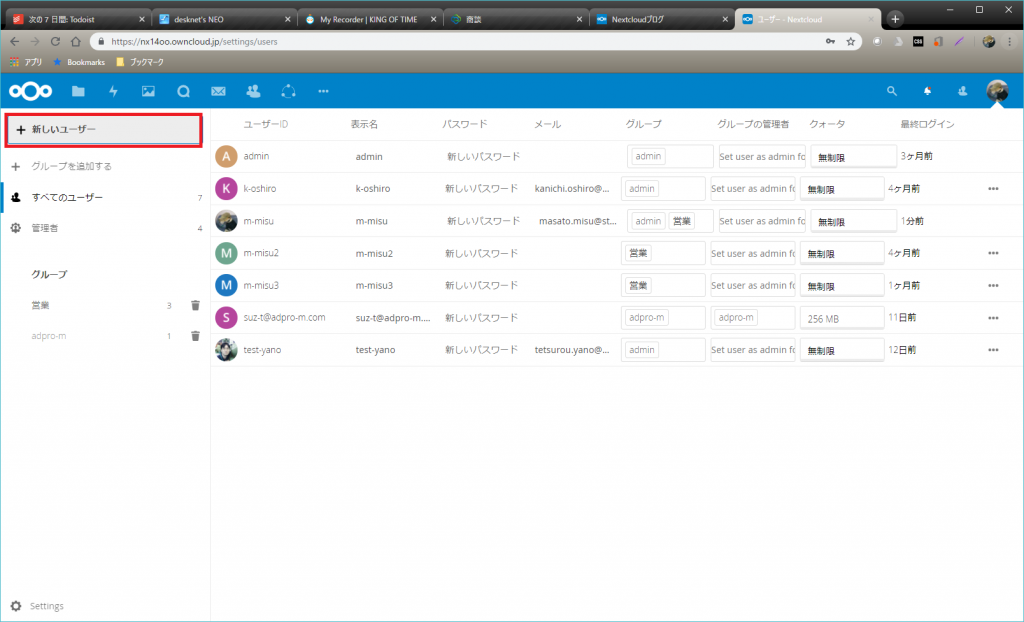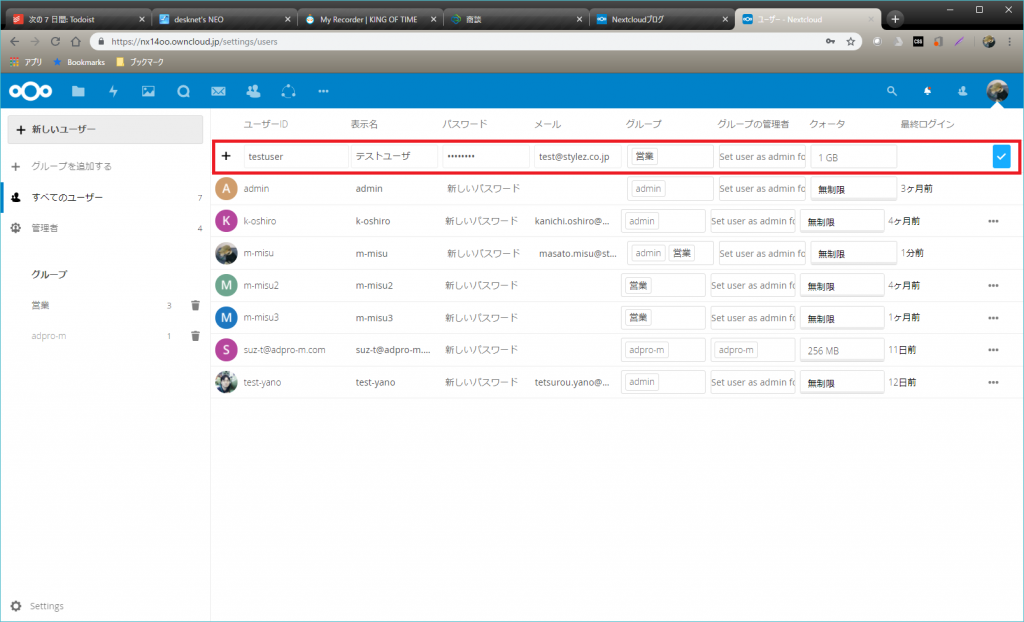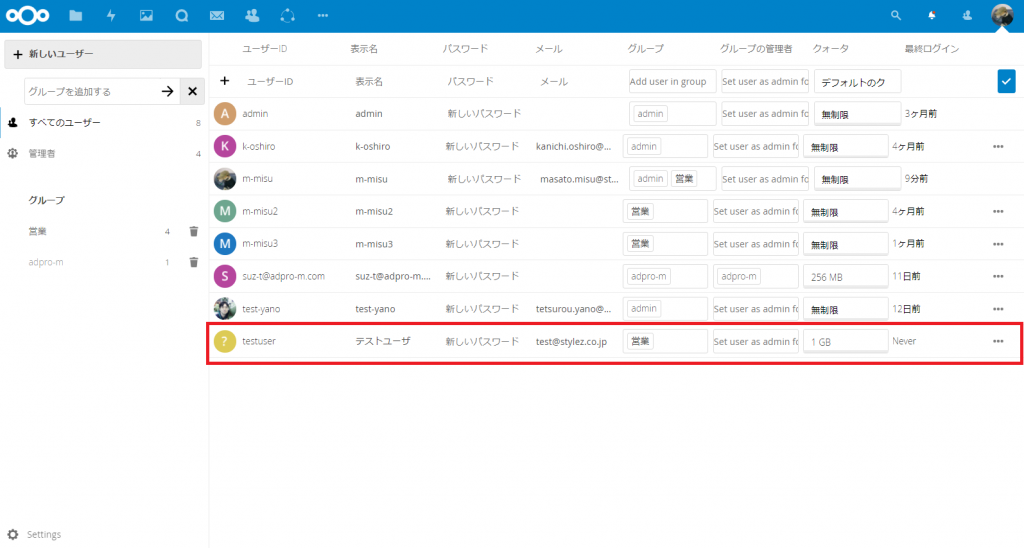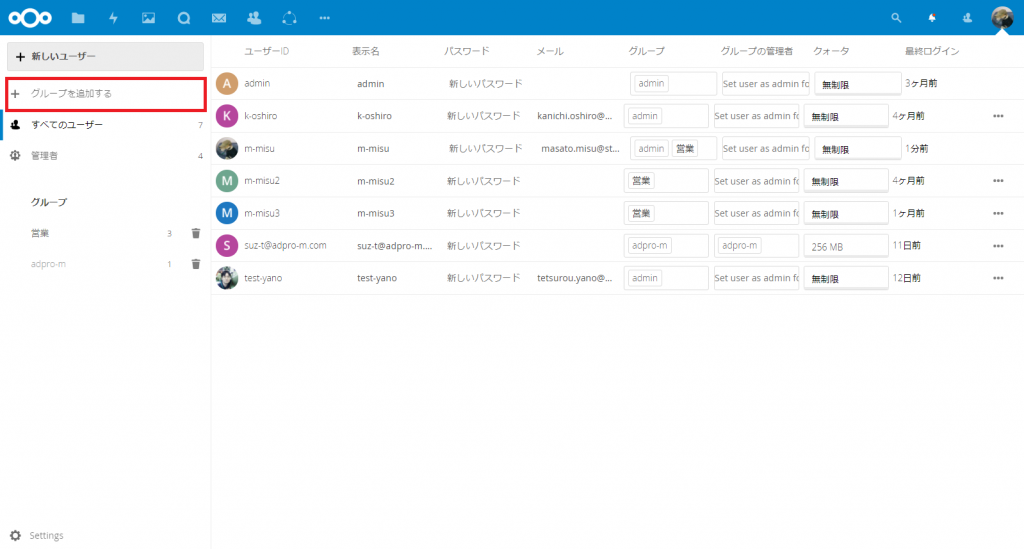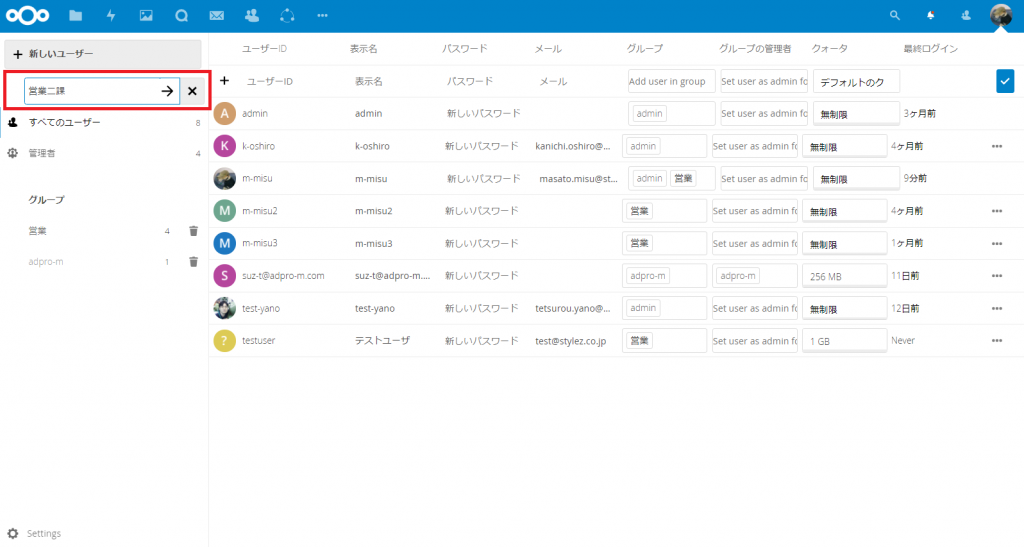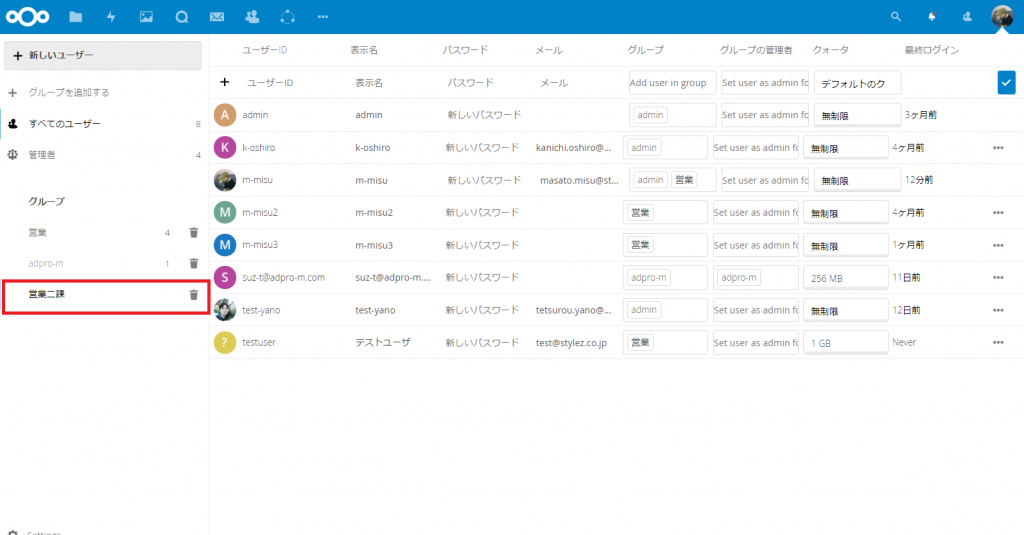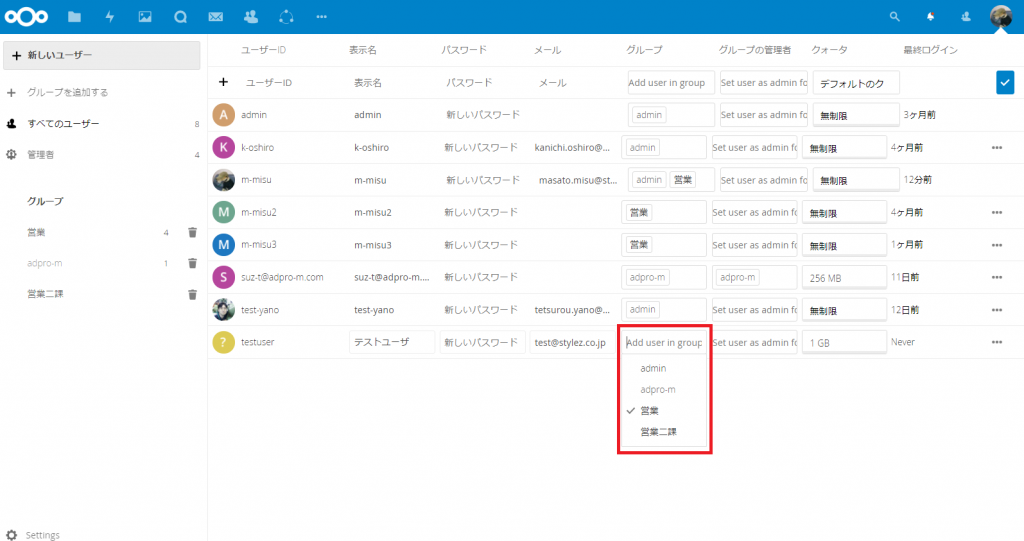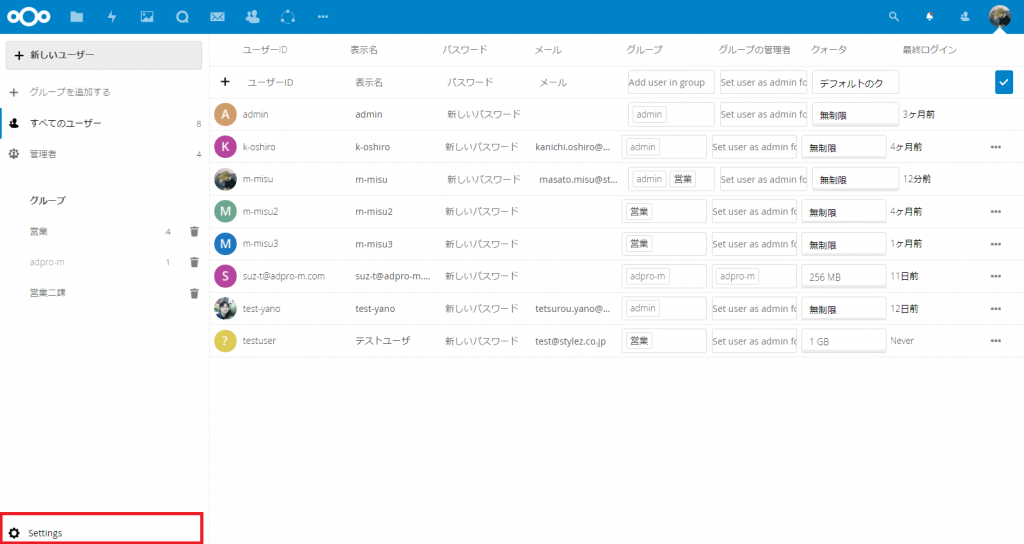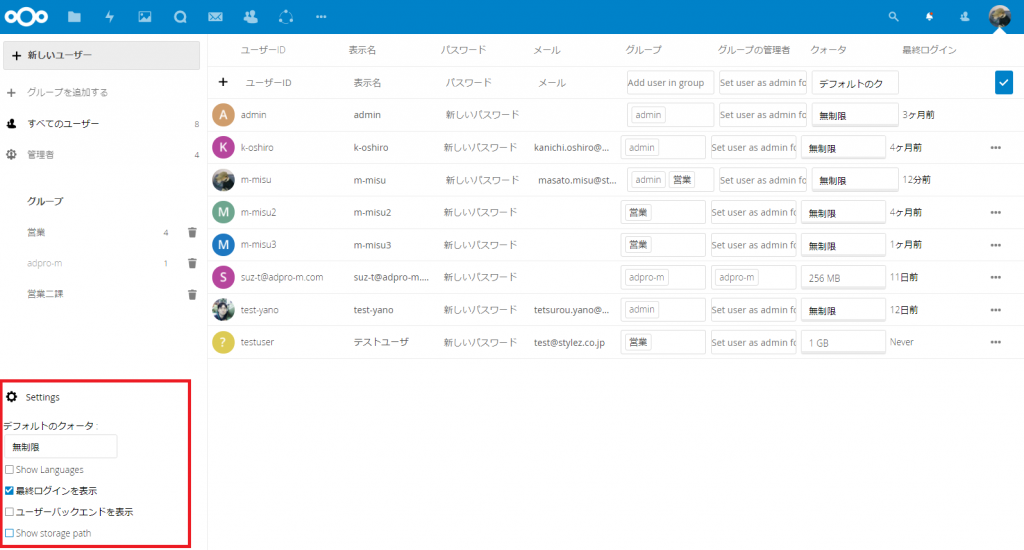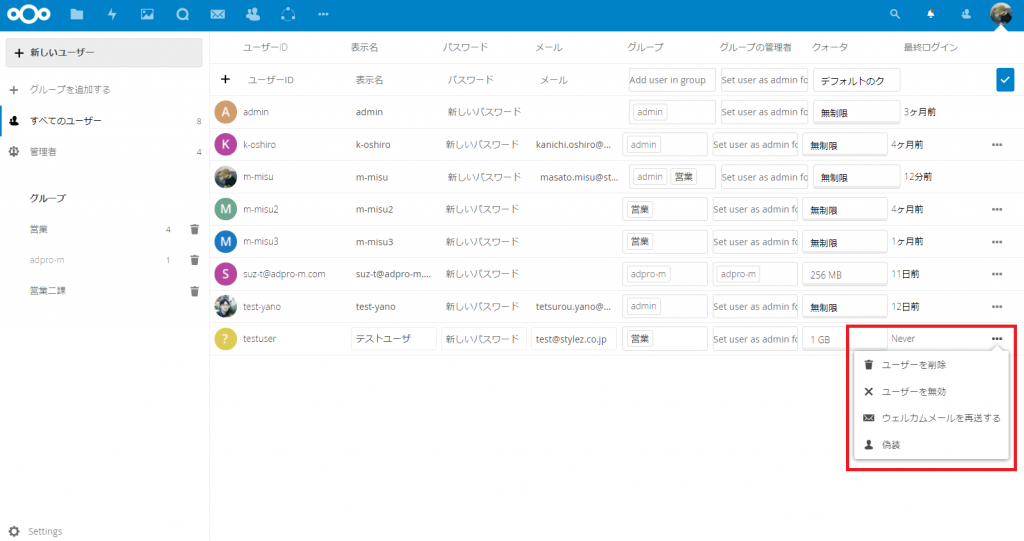はじめに
Nextcloudはオンラインストレージを構築できるオープンソースソフトウェアです。利用するユーザーの登録や削除、グループの割り当てなどは、管理者がWebインターフェース上で行うことができます。今回は、ユーザー管理画面について、紹介をしたいと思います。
ユーザー管理画面
ユーザー管理画面を開くには、Nextcloudの管理者権限(adminグループに所属するユーザー)がある事が前提となります。まず、管理者ユーザーでログインし、画面右上のメニューから「ユーザー」を選択します。
ユーザー管理画面が表示されました。画面左側はグループ一覧が表示されています。画面中央から右端までは、ユーザー一覧が表示されています。(ユーザー一覧はログインIDのアルファベット順に並んでいます。)LDAP連携したユーザーやグループもこの画面上に表示されます。
ユーザー登録
ユーザー登録をするには、画面左上にある「+新しいユーザー」をクリックします。
「+新しいユーザー」をクリックすると、右側のユーザー一覧の上部より新しいユーザーを登録する事ができます。以下の項目を入力し、右端のチェックボタンを押すと、ユーザーが登録されます。
ユーザー登録の項目は以下となります。
・ユーザーID・・・ログイン時のID
・表示名・・・ブラウザ上で表示されるニックネーム的なもので、ユーザ自身で変更する事が可能です。
・パスワード・・・ログイン時のパスワードです。
・メール・・・メールアドレスを登録しておけば、アクティビティ機能などでメール通知する事ができます。
・グループ・・・所属するグループを設定します。(複数グループ設定可能)
・グループ管理者・・・グループ管理者に設定されたユーザーは、ユーザー管理画面を開く事ができます。指定されたグループのユーザー一覧しか表示されませんが、そのグループ内のユーザーの管理(登録や削除、クォータの変更等)は可能となります。
・クォータ・・・ユーザーに割り当てる容量が設定できます。
ユーザー登録が完了すると、ユーザー一覧に反映されます。
グループ追加
画面左上の「+グループを追加する」を選択します。
入力欄が表示されますので、任意のグループを入力し、「→」をクリックします。
グループが登録されました。
登録済みのユーザーにグループを割り当てるときは、ユーザー一覧のグループの箇所で設定できます。
その他の項目
画面左下の「Setting」アイコンをクリックします。
以下の項目が表示されます。チェックを入れると、ユーザー一覧に表示されます。
・デフォルトのクォータ・・・ユーザー登録した際に設定されるクォータのサイズです。
・Show Languages・・・ユーザー毎に設定されている言語
・最終ログインを表示・・・ユーザーが最後にログインした時間です。
・ユーザーバックエンドを表示・・・そのユーザーがNextcloudのローカルユーザーか、LDAP連携されたユーザーかを表示します。
・Show storage path・・・そのユーザーのファイル保管場所を表示します。
ユーザーの削除や無効
ユーザー一覧の右端の「・・・」をクリックすると、以下の項目が表示されます。
・ユーザーを削除・・・ユーザーを削除します。そのユーザーのディレクトリ(保管しているファイル)ごと削除されますので、削除の際はご注意ください。
・ユーザーを無効・・・無効にすると、ユーザーはログインできなくなります。
・ウェルカムメールを再送する・・・ユーザー登録時に通知する案内を再度送信します。(メールアドレスが設定されている事が前提です。)
・偽装・・・管理者がそのユーザーとしてログインできます。別記事で詳細を書いております。
まとめ
ユーザー管理画面はこの1画面のみとなりますが、非常に使いやすい画面となっています。ユーザー数が多く(数千人以上とか)になってくると、一覧表示は難しくなってきますので、そういった場合は、画面左側のグループを選択すれば、そのグループに所属するユーザーだけ表示する事も可能です。