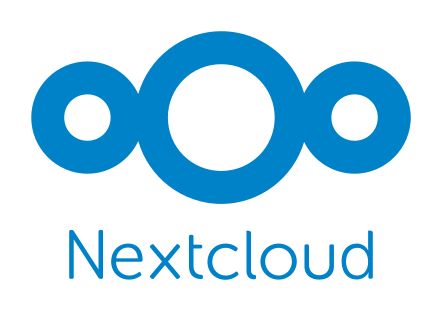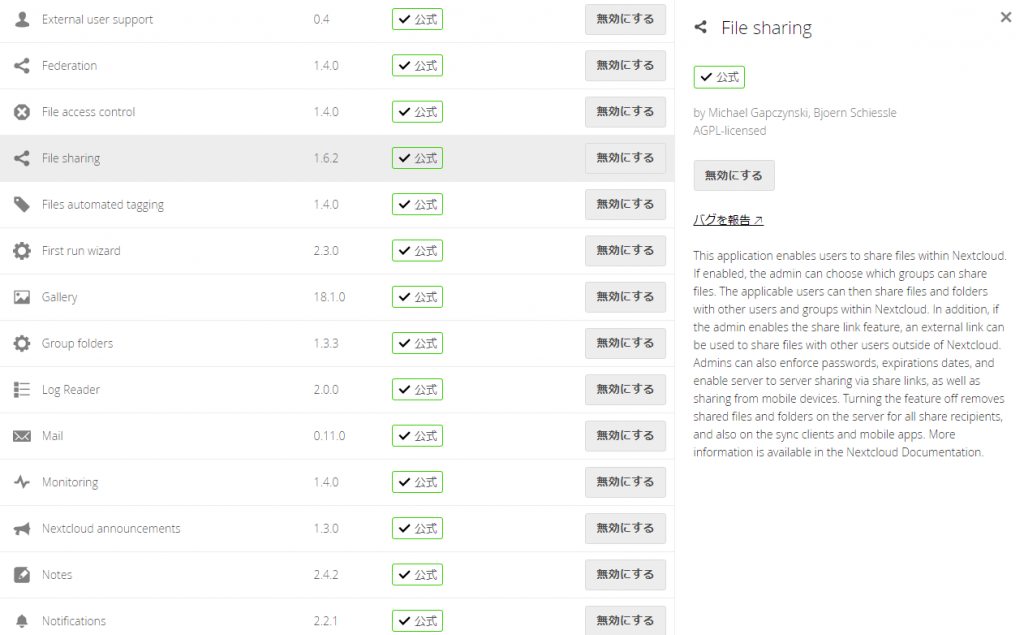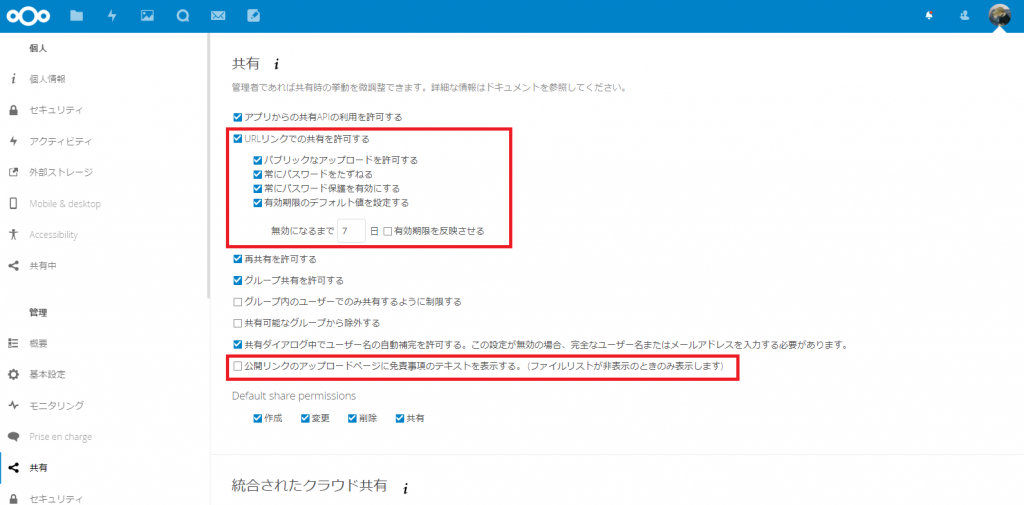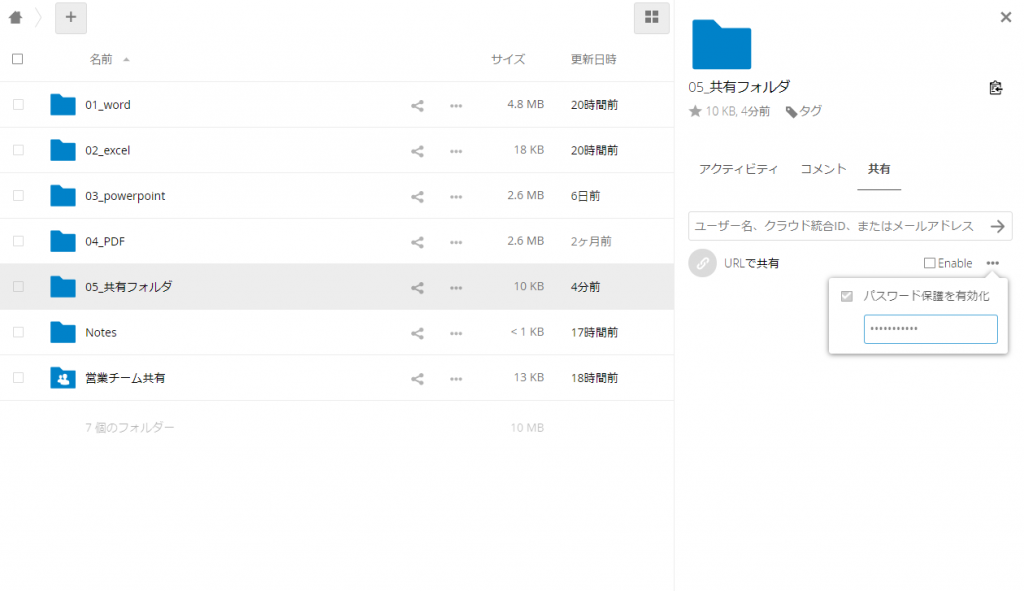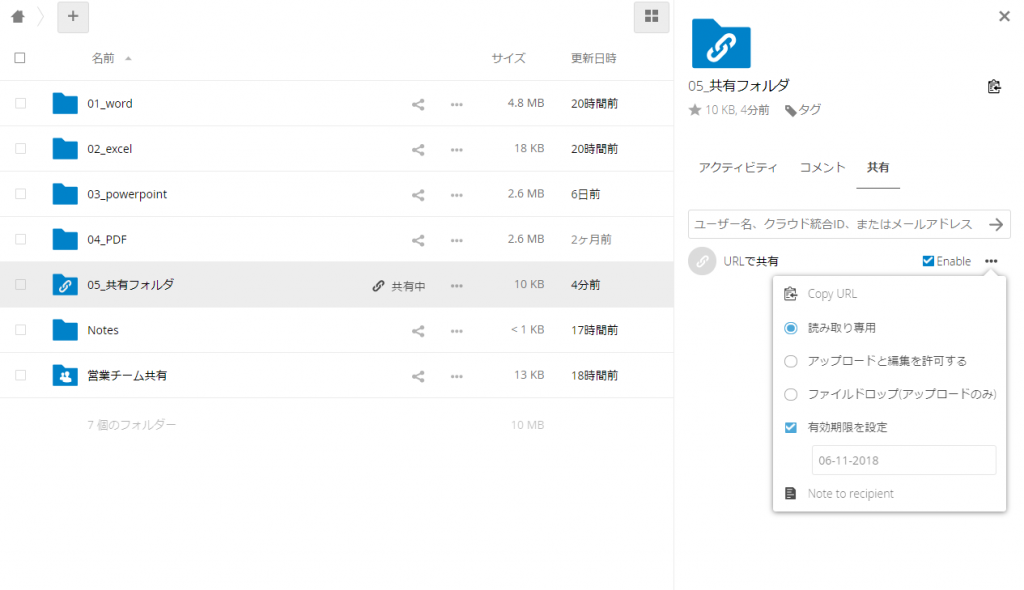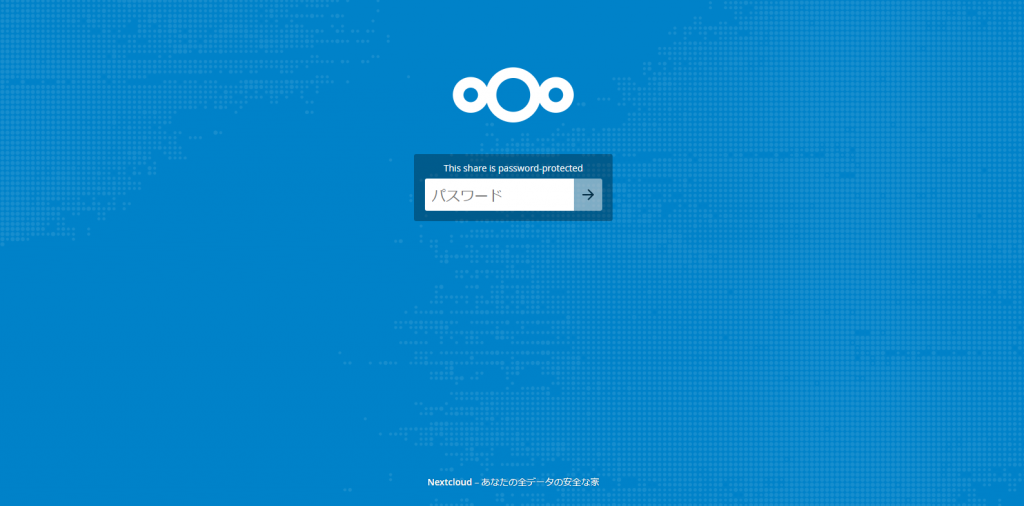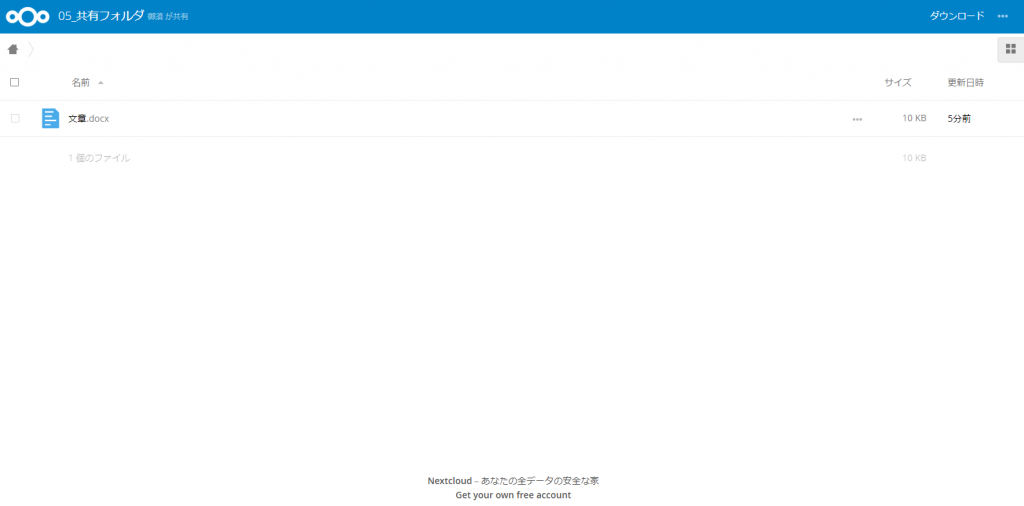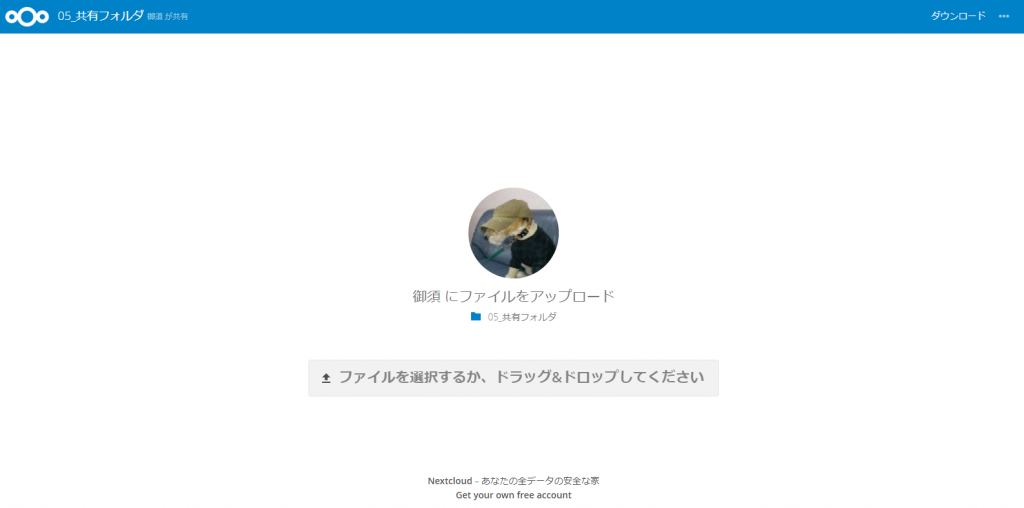はじめに
Nextcloudは、ownCloudから派生したオンラインストレージパッケージです。今回は、基本機能であるファイル共有の中でも、URLリンクによるファイル共有について紹介したいと思います。
プラグイン
別記事紹介した、File Sharingのプラグインです。デフォルトでは有効になっているプラグインですが、これを無効にしてしまうと、単純に個人のファイル置き場になってしまいます。
管理者設定画面
こちらも別記事で紹介したものと同じです。プラグインが有効になっていると、管理者画面に全体の共有設定が表示されます。ここで、ユーザが共有設定できる範囲などを決めます。赤枠で囲っているのが、URLリンクの共有設定に関係する箇所です。注意点としては、パスワード設定は強制させた方が良いかと思います。
ユーザによるURL共有設定
フォルダやファイルに表示されている共有アイコンをクリックすると、画面右側に共有設定画面が表示されますので、URLで共有にチェックを入れます。ここでは、全体の共有設定でパスワードは強制させるようにしてあるので、任意でパスワードを設定します。
URLが発行されたので、権限などを付けていきます。以下の項目が設定できます。
・読み取り専用 ダウンロードのみとなります。
・アップロードと編集を許可する フォルダ単位でURL共有した際に、アップロード権限を付与できます。
・ファイルドロップ(アップロードのみ) アップロード専用の画面が表示されます。既に保管済みのファイルは表示されません。
・有効期限を設定 デフォルトは全体の共有設定で設定された日付が反映されています。ユーザがあとから変更する事も可能です。
共有設定されたURLは、「Copy URL」でクリップボードにコピーできます。共有したい相手へメールなどに張り付けて伝えます。パスワードは別メールで送った方がよさそうですね。
URLを共有されたユーザは、そのURLにアクセスすると、パスワード入力画面が表示されますので、パスワードを入力します。
パスワードが通れば、共有されたフォルダ・ファイルが表示されるので、期限内にダウンロードしたり、アップロードしたりします。
もう一つ特徴的なものとして、ファイルドロップ機能があります。
これでURL共有をすると・・・。
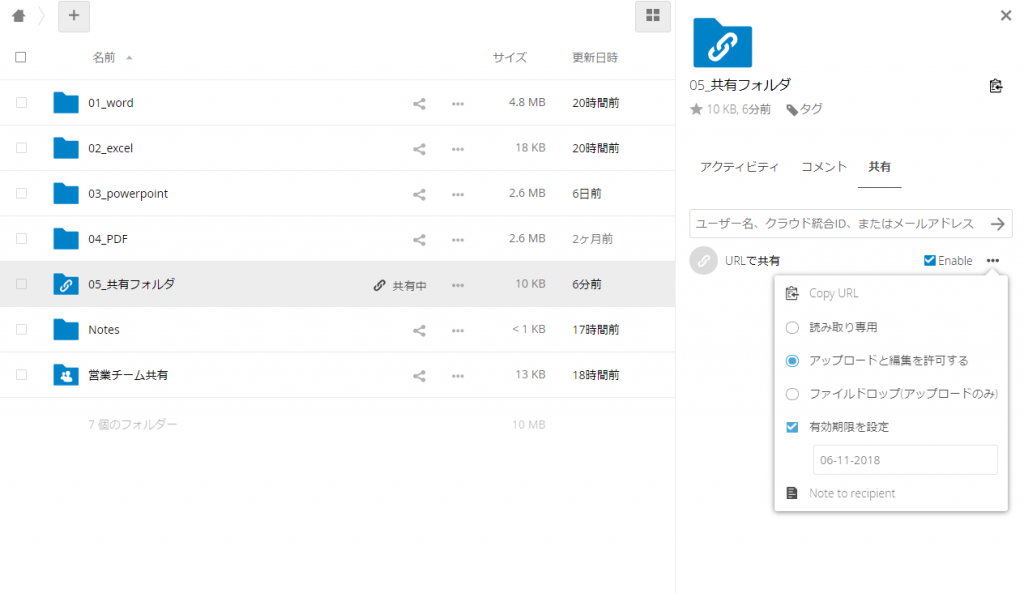 アップロード専用画面が表示されます。不特定多数の人からファイルを回収したいときに使える機能ですね。ちなみに、同じファイル名でアップロードされた場合は、ファイル名(1)のように、後ろが連番となっていきます。
アップロード専用画面が表示されます。不特定多数の人からファイルを回収したいときに使える機能ですね。ちなみに、同じファイル名でアップロードされた場合は、ファイル名(1)のように、後ろが連番となっていきます。
まとめ
ファイル共有は、NextcloudやownCloudの基本機能ですが、URLリンク共有の場合は、社外のアカウントを持っていないユーザとの共有がメインになるかと思います。メール添付の代わりや、大容量のファイル共有などで活躍する機能です。