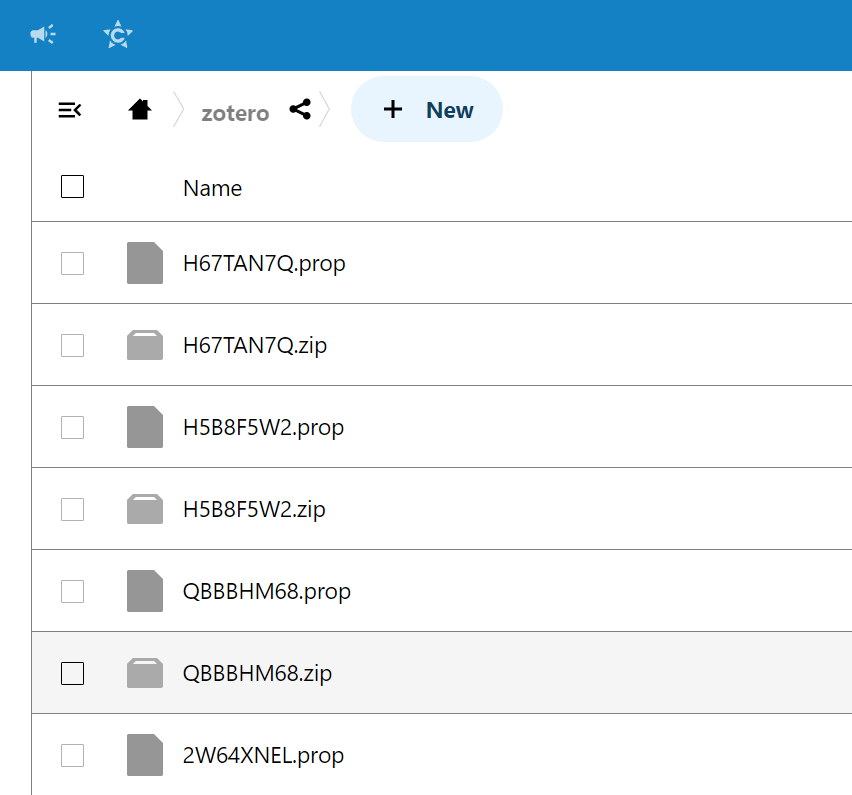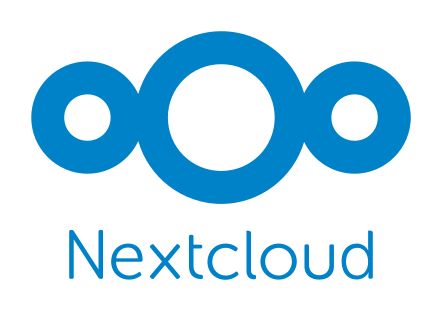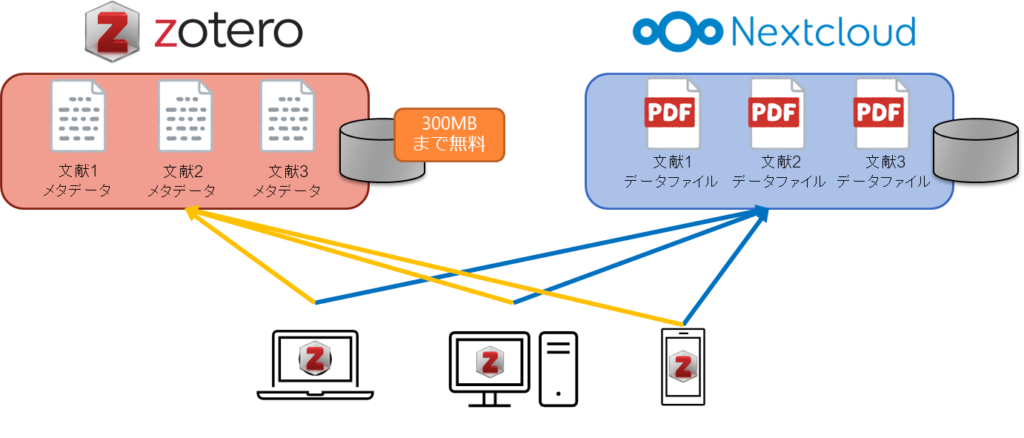
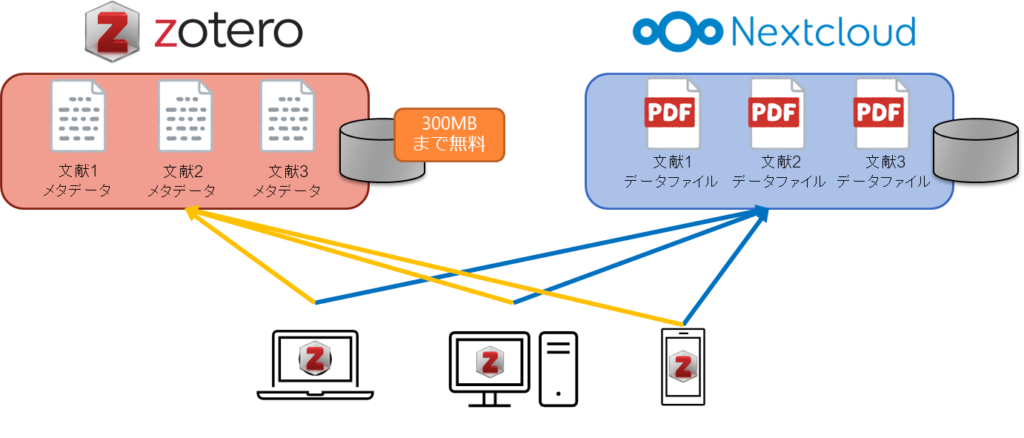
1. Zoteroとは?
Zoteroは、リサーチを容易にする無料の文献リファレンス管理ツールです。
- オンラインの書籍、記事、ウェブサイトから情報源を自動的に検出し、保存することができ、これらの情報源をあとから再度探す必要がなければ、時間を節約できます
- 一度保存された情報はオフラインでも使用可能で、個別のプロジェクトごとにソースを編成したり、タグを追加したりすることができます。
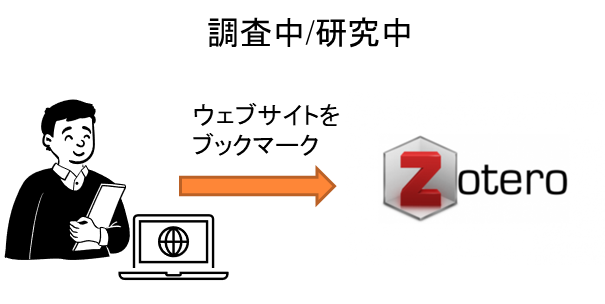
引用と参考文献の作成も容易
- WordとLibreOfficeのようなワードプロセッサとの統合されていて、参考文献は自動的に整形され、レビューや論文に直接挿入できます
- 引用や参考文献リストの更新は簡単で、リアルタイムで行うことができます
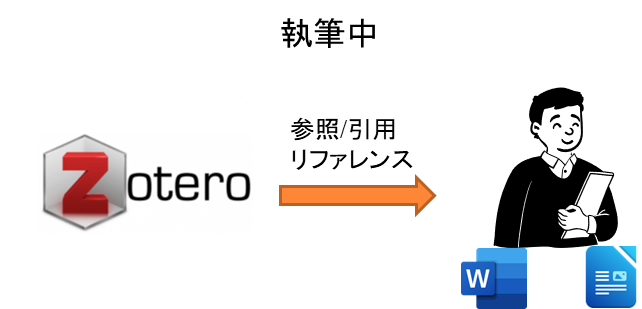
2. Zoteroを使った時の問題点
Zoteroは文献のインデックスだけではなく、文献のPDFやデータについても保存します。
通常、Zoteroを使うと各種参照している文献ファイルのPDFはZoteroサービス上に保存されます。
このZoteroサービスで利用できるストレージは300MBまで無料ですが、それ以上は有料となります。
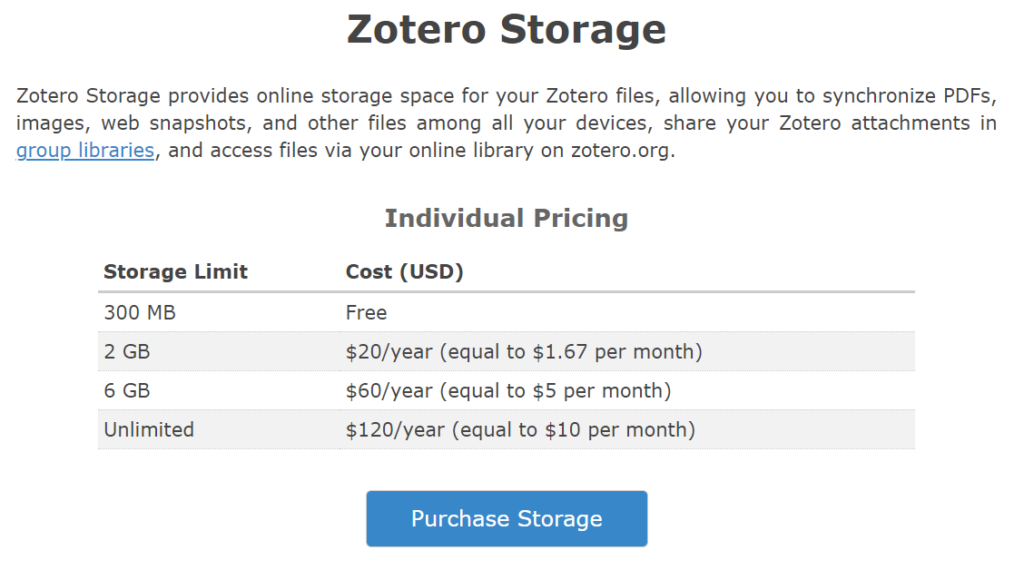
さほど高い金額でもありませんが、Nextcloudを利用しているのであればZoteroのストレージを使わず、参考文献データをNextcloudに保存することで無料で永続的に資料を保管することができます。
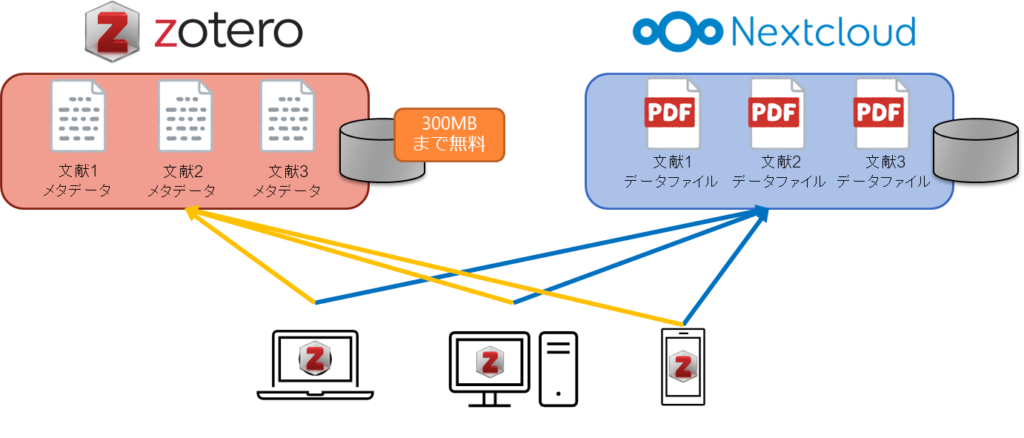
3. 前提条件
必要な条件は以下です。
- Nextcloudサーバーで自分が利用できるアカウントを持っていること
- 上記Nextcloudがインターネットから利用できること
- Zoteroアプリをインストールしていること
4. WindowsのZoteroアプリからNextcloudへ接続する設定
Zoteroアプリは、ファイルの保存場所をWebDAVサーバーへ変更できます。その機能を使って、ZoteroデスクトップアプリからNextcloudへ接続する設定を行います。
4-1. NextcloudのWebDAV接続URLを確認する
NextcloudのWebDAVのURLは、NextcloudへログインするURLとは違うURLになっています。その為、NextcloudへログインするURLをZoteroデスクトップアプリで設定しても接続できません。まずは、自分が利用できるNextcloudのWebDAV接続用のURLを確認しましょう。
- Nextcloudへログインします
- NextcloudダッシュボードからNextcloudファイルアプリを開きます
- 右下の「ファイルの設定」をクリックします
- 「WebDAV」で表示されているのURLの一番右側のクリップボードアイコンをクリックします(下記図参照)
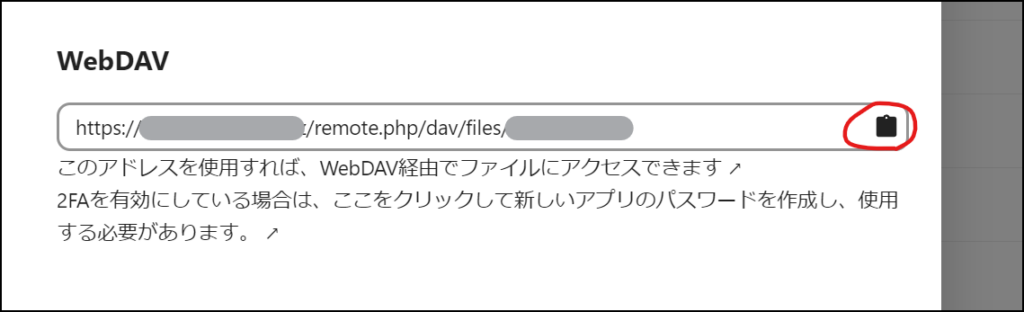
4-2. Zotero用のアプリパスワードを発行する
WebDAV接続のURLは分かりましたが、接続にはIDとパスワードが必要になります。IDはいつもNextcloudへログインしているIDで問題ありませんが、パスワードはZoteroデスクトップアプリ用の専用パスワードを作成した方が安心です。以下の方法で追加のパスワードを発行しましょう。
- 右上の自分のAvatorアイコンをクリックして、「個人設定」画面を開きます
- 左側ペインの「セキュリティー」>「デバイスとセッション」へ移動します。
- アプリ名欄に「Zotero用」と入力して、右側の「新しいアプリパスワードを作成」をクリックします。下記、図参照

下記のように出力されたパスワードを完了を押さずに表示したままにしておきます。

4-3. Zoteroデスクトップアプリへ設定する
4-1.で確認したWebDAV接続のURLと4-2.で作成したパスワードをZoteroデスクトップアプリへ設定します。
- Zoteroの環境設定画面を「編集」>「設定」とクリックして開きます
- 「ファイル同期」項目にチェックを入れて、
「マイ・ライブラリ内の添付ファイルの同期に右のプログラムを使う」を「WebDAV」に変更します。 - 変更すると以下のような設定画面が表示されるので、URLに4-1.で確認したWebDAV接続のURLを貼り付けます
- ユーザー名に「NextcloudへログインするユーザーID」を入力
- パスワードに4-2.で作成したアプリパスワードをコピーアイコンをクリックして入力します。
(下記、図参照)
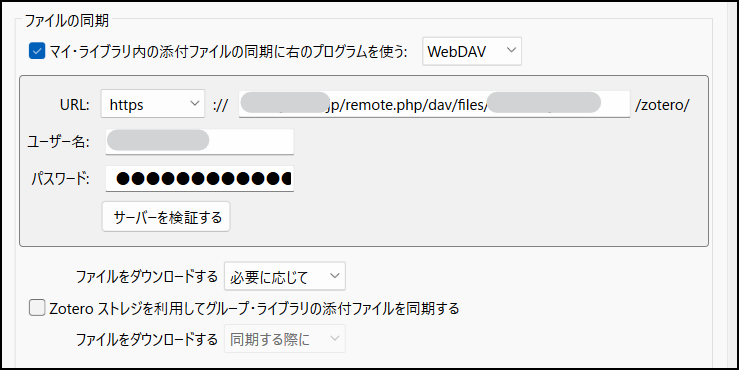
4-4. Nextcloudにファイルが保存されているか確認する
上記の設定で、下記のようにZoteroデスクトップアプリから文献データをNextcloudへ保存できるようになっているはずですが、念のためNextcloudを開いて保存されているか確認してみます
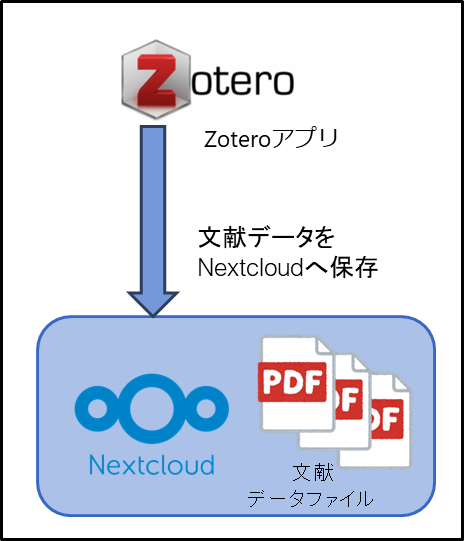
自分のNextcloudサーバーのzoteroフォルダー配下に以下のようなファイルが入っていれば同期フォルダとして利用されています。